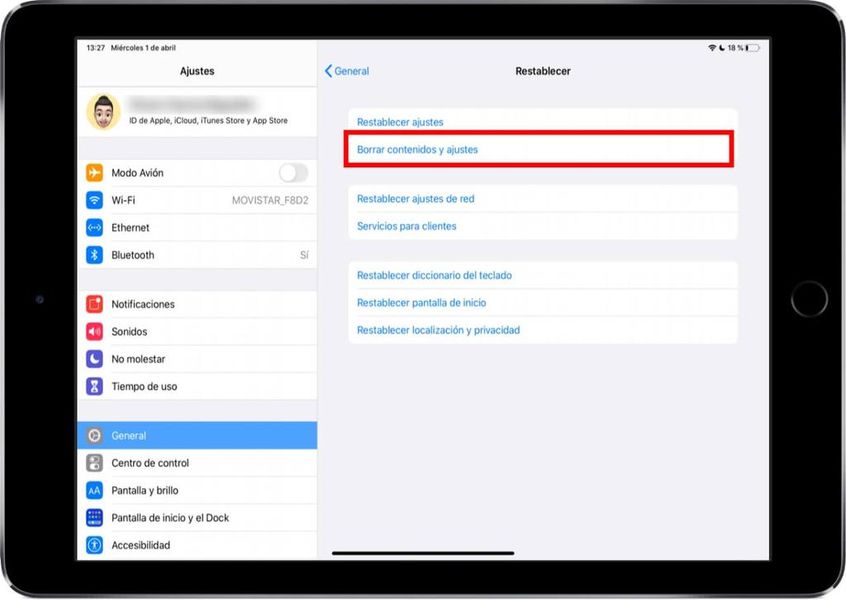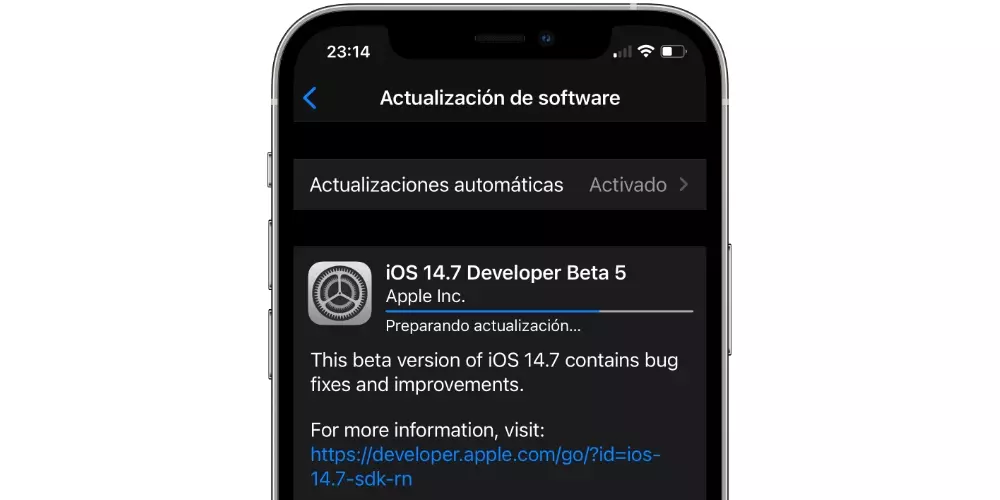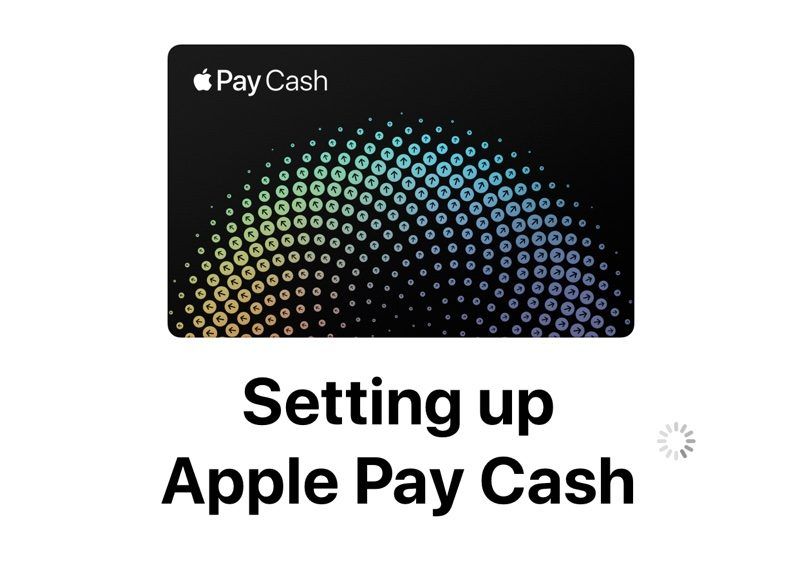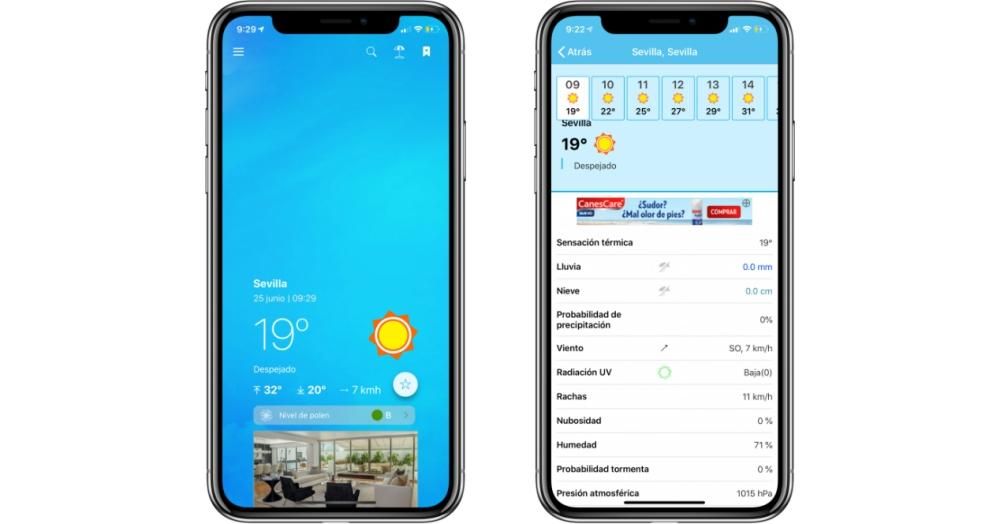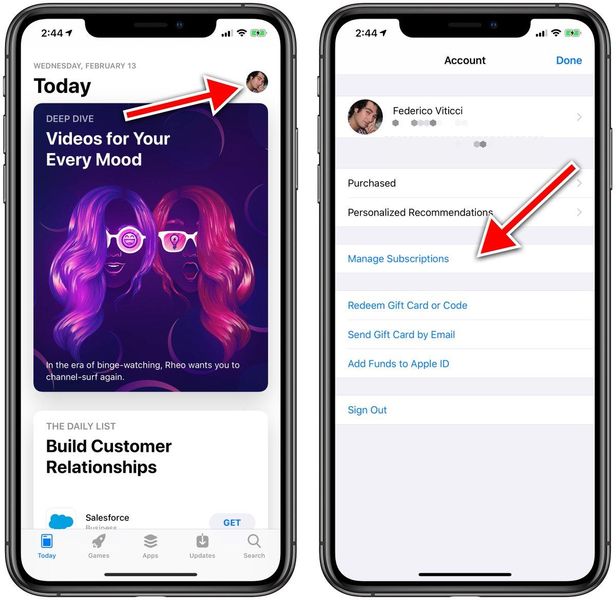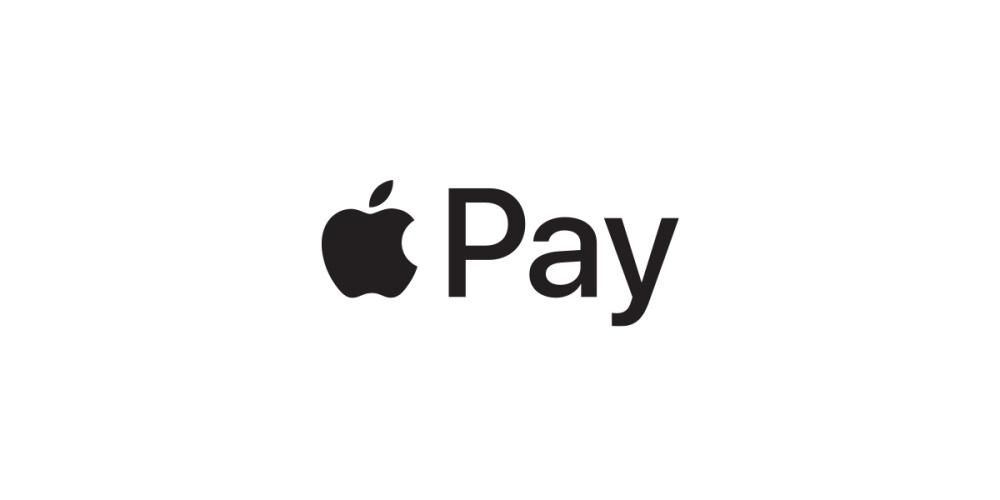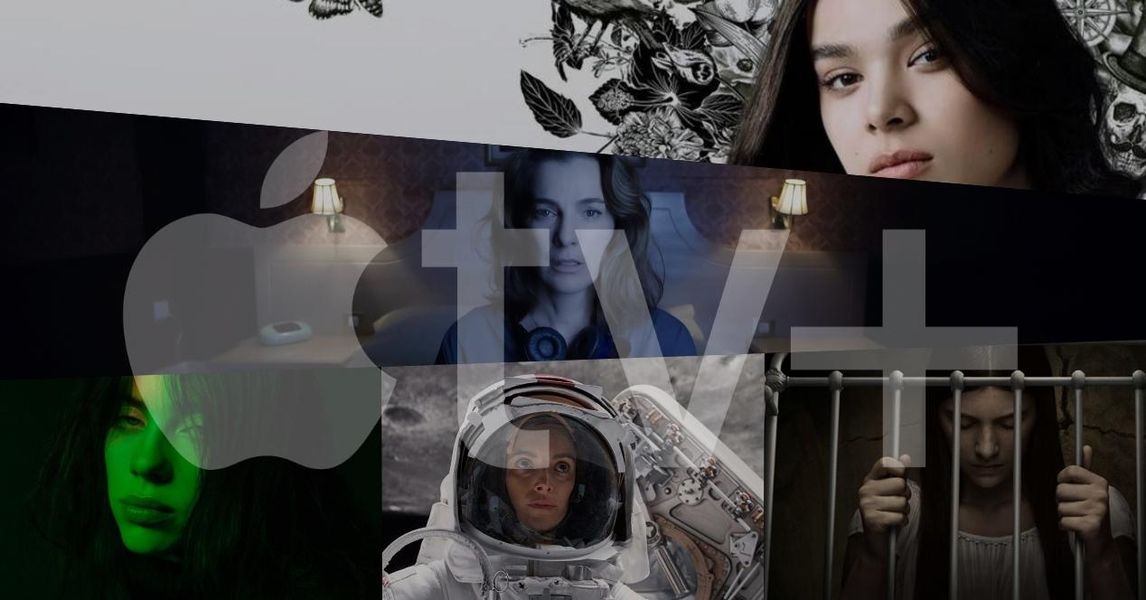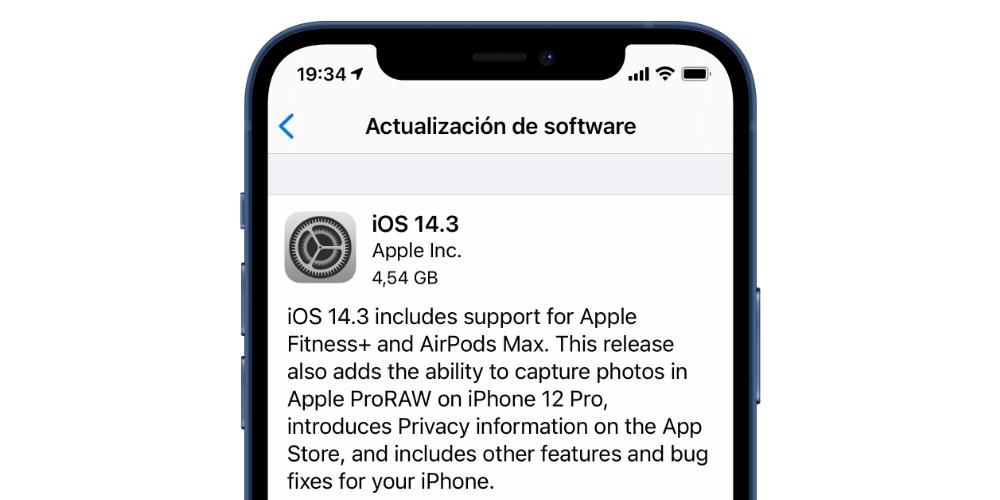Od iPadOS 13 si môžeme užiť používanie myši na našom iPade, čím sledujeme podobnosť iPadu s Macom. Bohužiaľ na začiatku nebola zahrnutá možnosť používať vlastnú myš od Apple. Čarovná myš , na tabletoch spoločnosti. Tento nezmysel bol vyriešený neskoršou aktualizáciou, ktorá používateľom poskytla možnosť prepojiť túto myš s ich iPadom. V tomto článku vám povieme, ako to môžete urobiť a ako prispôsobiť zážitok.
Pripojenie Magic Mouse 2
Či už svoju Magic Mouse 2 recyklujete alebo je úplne nová, môžete ju použiť na iPadOS. Len to treba mať na pamäti nemožno prepojiť do akéhokoľvek iného zariadenia, ako je MacBook alebo iMac. Po vykonaní tohto overenia musíte na vytvorenie odkazu jednoducho postupovať podľa nasledujúcich krokov:
- Magic Mouse 2 zapnite stlačením tlačidla na zadnej strane. Automaticky prejde do režimu párovania.
- Na iPade prejdite na Nastavenia > Bluetooth . Počkáme niekoľko sekúnd a rozpozná našu Magic Mouse 2.
- Jednoducho naň klikneme a dostaneme žiadosť o prepojenie, ktorú prijmeme.

Akonáhle to urobíme, môžeme začať používať naše hodinky bez toho, aby sme robili čokoľvek iné. Okrem klikania môžeme využiť aj dotykovú plochu, ktorá je súčasťou Magic Mouse 2. K dispozícii je väčšina gest, ktoré s našim Macom môžeme robiť, ako napríklad listovanie na stránke alebo v ponuke možností zhora na dole alebo naopak.
Prispôsobenie ovládania
Aby sme mali čo najuspokojivejší zážitok, spoločnosť Apple nám umožňuje prispôsobiť akciu, ktorú môžeme vykonať po kliknutí na tlačidlo. V predvolenom nastavení je to jednoduché kliknutie, ale dá sa ľahko prispôsobiť podľa nasledujúcich krokov:
- Prejdite do „Nastavenia“ na iPade.
- Prejdite na pravú stranu k možnosti 'dostupnosť' .
- V druhom bloku možností kliknite na „Touch“ a potom na „Assistive Touch“ v hornej časti.
- Posuňte sa nadol na blok s názvom „Ukazovacie zariadenia“ a prispôsobte si prácu s myšou.
Najprv, ak klikneme na sekciu s názvom „Zariadenia“ a potom na myš, získame prístup k prispôsobeniu tlačidiel. Kliknutím na hornú časť s nápisom „Prispôsobiť ďalšie tlačidlá“ budeme mať možnosť kliknúť na tlačidlo na úpravu. Tu sa otvára široká škála možností, aby sme si mohli vybrať, čo s tým chceme urobiť, ako napríklad jednoduché stlačenie alebo sekundárne kliknutie. Je zrejmé, že každý má iný spôsob používania myši, a preto, aby ste ho využili, musíte týmto možnostiam venovať nejaký čas, aby ste si prispôsobili, čo chcete s tlačidlom robiť.
Je to vhodné?
Vždy je zaujímavé mať všetky možné zariadenia na pripojenie k nášmu iPadu. Ale Magic Mouse 2 má Dobré veci a zlé veci . Jednou z výhod, ktoré má, je dotykový panel, ktorý integruje, aby mohol robiť rôzne gestá. Nanešťastie si myslíme, že je to príliš jednoduché, pretože obsahuje iba veľké tlačidlo, ktoré nerozpozná, keď klikneme dvoma prstami, ako to robí na Macu pri sekundárnom kliknutí. Tu sa musíme rozhodnúť, či máme dočinenia s tým správnym tímom pre nás, alebo či sú na trhu iné zaujímavejšie možnosti.