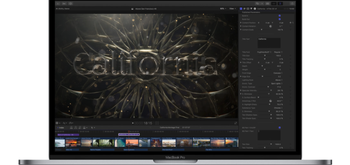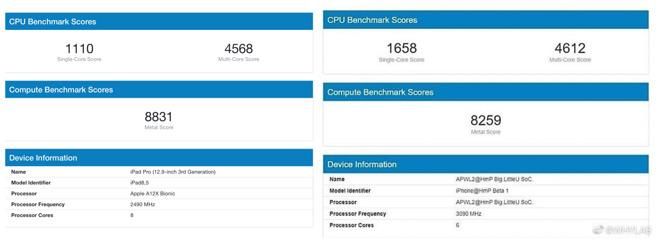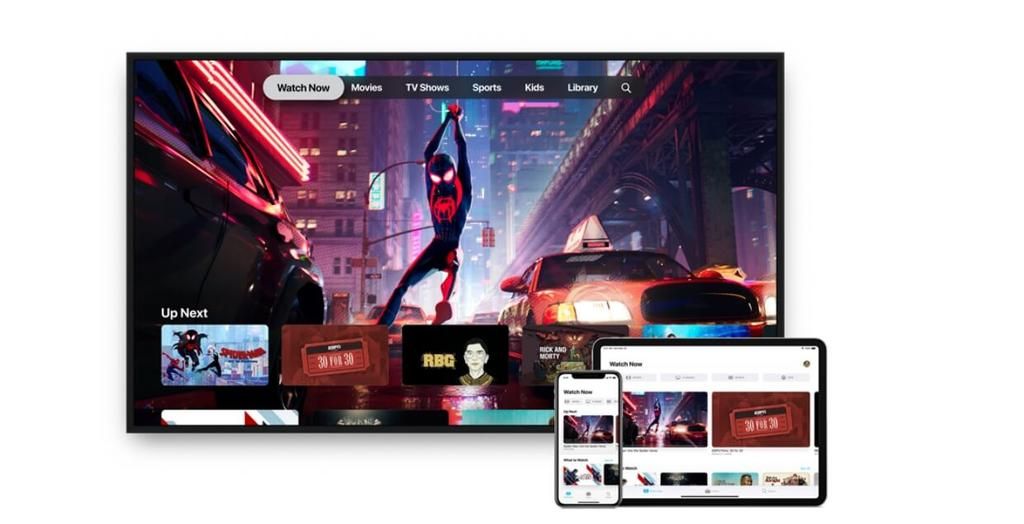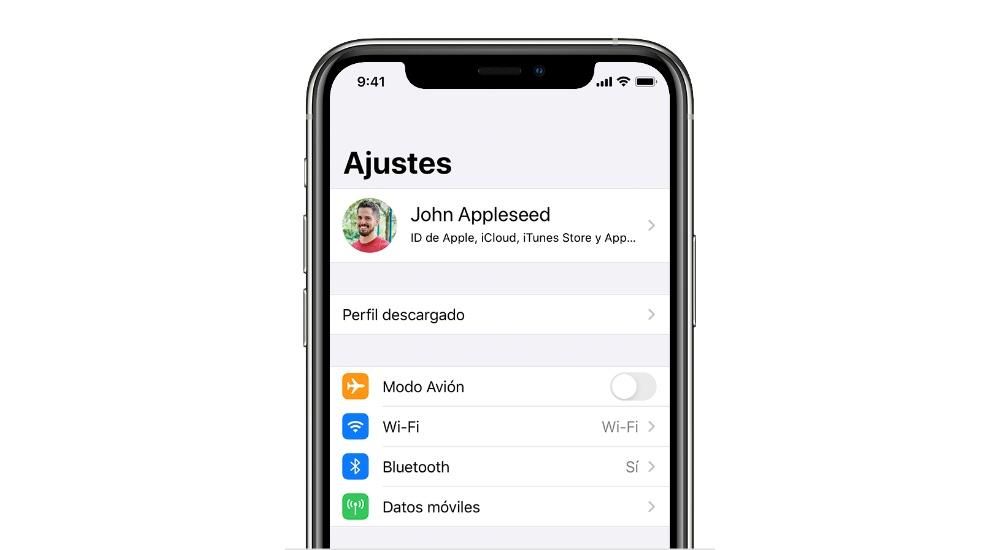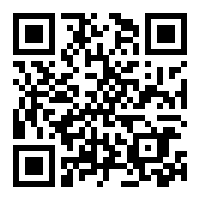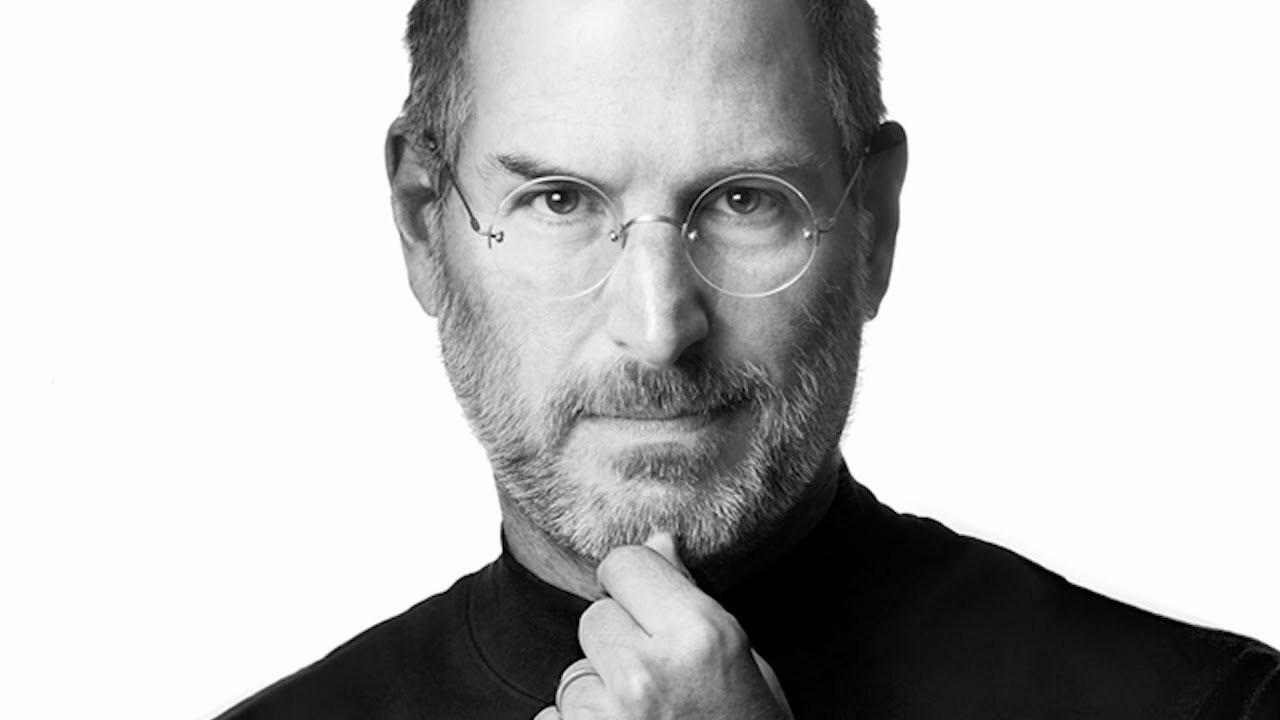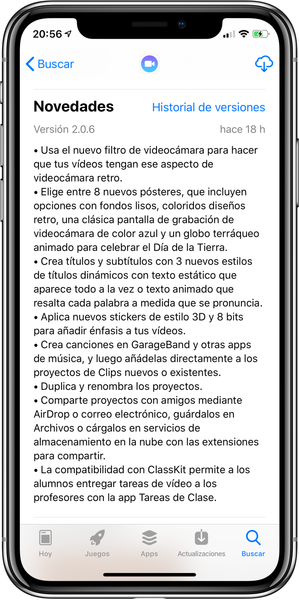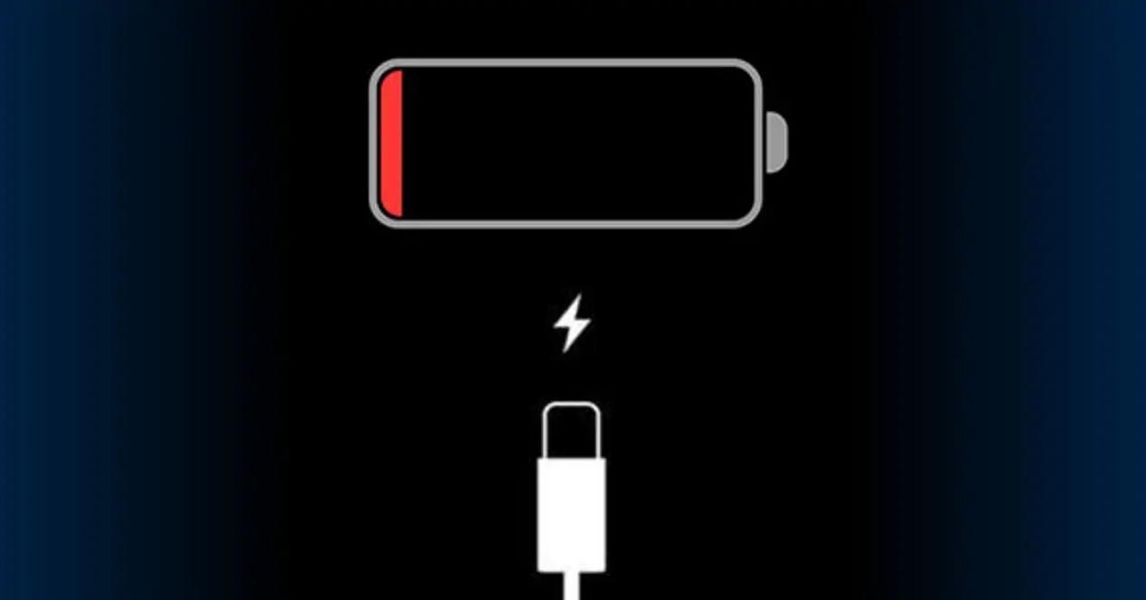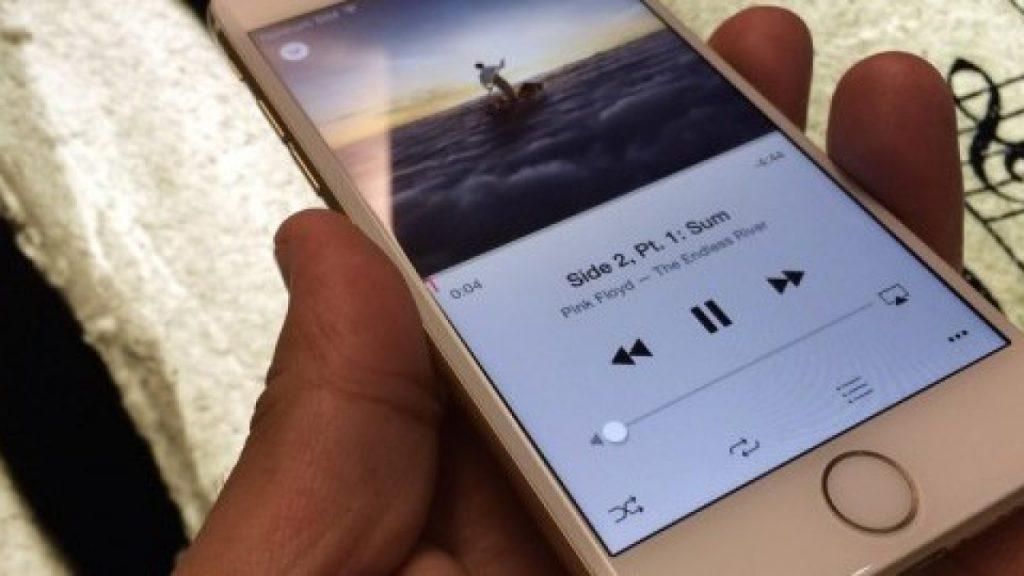Trackpad rovnako ako ktorýkoľvek iný prvok Macu môže skončiť zlyhaním. V týchto situáciách sa môžete rozhodnúť ísť do App Store v prípade, že ide o továrenskú chybu, aby sa na ňu vzťahovala záruka, alebo aby ju technici SAT vymenili výmenou za príslušnú platbu. Môže sa však stať, že zmenu chcete urobiť aj vy a v tomto článku vám prezradíme, čo by ste o nej mali vedieť.
Dôležité veci, ktoré by ste mali vedieť
Pri zmene trackpadu treba brať do úvahy rôzne predchádzajúce aspekty. Hovoríme o opravnej operácii, ktorá si vyžaduje otvorenie Macu a manipuláciu s ním. Preto vám odporúčame prečítať si nižšie, čo všetko by ste mali vziať do úvahy.
Dá sa to zmeniť na akomkoľvek MacBooku?
Výmenu trackpadu vo všeobecnosti zvládnete bez väčších problémov na drvivej väčšine Macov.Na rozdiel od toho, čo sa deje s batériou alebo inými prvkami, trackpad nie je privarený k šasi zariadenia. To znamená, že jediným obmedzením, s ktorým sa môžete stretnúť vždy, keď sa chystáte vykonať túto zmenu, je nezávislé nájdenie náhrady, ako to rozoberieme nižšie.
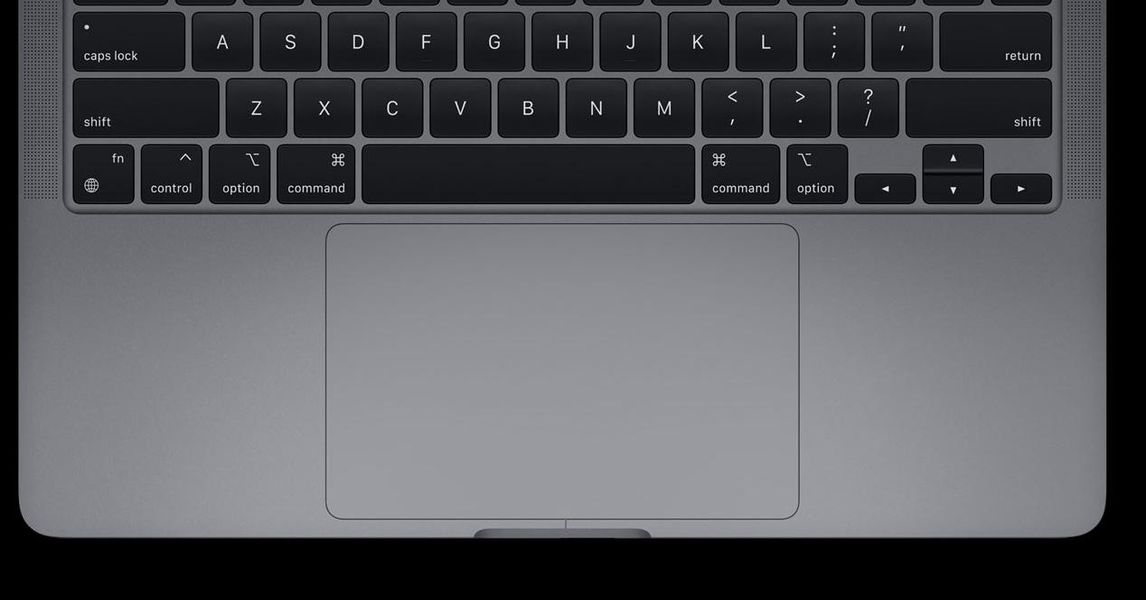
Ale okrem toho to nie je proces, ktorý má príliš veľa obmedzení, dokonca ani v najmodernejších modeloch MacBookov. Jedným z bodov, ktorý berú do úvahy odborníci, ktorí posudzujú proces opravy týchto zariadení, je jednoduchosť výmeny trackpadu. Preto je možné zmenu vykonať doma, aj keď sa to nie vždy odporúča, ako uvidíme nižšie.
Nie je to jednoduchý proces
Hoci zmenu možno vykonať na veľkej väčšine modelov Macov, nie je to jednoduchý proces. Hovoríme o rozoberaní počítača zo zadnej strany a manipulácii s vnútornými komponentmi. Nehovoríme o otvorení, videní dielu a jeho odstránení, aby ste ho zmenili. Je potrebné vykonať rôzne kroky, pri ktorých sa musí manipulovať so samotnou batériou a jej káblami, aby sa odpojila. Majte na pamäti, že trackpad je umiestnený v spodnej časti klávesnice a práve v tejto oblasti je umiestnená samotná batéria.
Práve kvôli tomu všetkému by ste mali byť pri oprave trackpadu vždy veľmi opatrní. Už nemá kroky a nástroje na to, aby to bolo možné zmeniť, ale skôr akékoľvek zlyhanie, ktoré sa môže vyskytnúť, skončí fatálnym výsledkom pre počítač vo všeobecnosti. To znamená, že to nie je vôbec jednoduchý proces na vykonanie a že človek doma, napriek tomu, že to dokáže, sa neodporúča najviac.
Súvisiace riziká
Ako sme už spomenuli, nie je to jednoduchý proces, pretože na to, aby bolo možné vykonať túto zmenu bezpečným spôsobom, sú potrebné počítačové zručnosti. Nestačí vedieť, s ktorou zónou manipulovať, ale každé zlyhanie sa môže skončiť fatálnym výsledkom. Aby ste si urobili minimálnu predstavu, v jednom z krokov vykonania zmeny treba použiť zdroj tepla na kábli v blízkosti batérie. Skutočnosť, že sa použije viac tepla, ako je potrebné, môže skončiť prehriatím.

Okrem rizík, ktorým môže byť Mac vo všeobecnosti vystavený, je však potrebné vziať do úvahy aj záruku. V momente otvorenia Macu a začatia manipulácie sa záruka u Apple automaticky ruší. To znamená, že ak máte Mac v záruke, sami si úspešne vymeníte trackpad a máte iný problém, s ktorým idete do Apple, počítač vám to zadarmo nevyrieši. To je niečo, čo treba vždy brať do úvahy a je to nepochybne jedno z najväčších rizík, ktoré treba brať do úvahy spolu s faktom priameho rozbitia počítača.
Čo budete potrebovať na nosenie
Predtým, ako sa pustíte do práce, musíte vziať do úvahy, že na demontáž počítača a tiež náhradného dielu sú potrebné rôzne prvky, ako vám to pripomíname nižšie.
Nástroje
Demontáž Macu nie je jednoduchý proces, pretože sú na to potrebné špecifické nástroje. Nemá zmysel mať klasický skrutkovač, keďže ak MacBook otočíte práve teraz, uvidíte, že má nejaké skrutky, ktoré sú naozaj malé, a preto budete potrebovať špeciálne skrutkovače. V samotnom Amazone nájdete rôzne sady nástrojov Torx, aby ste mohli odstrániť všetky tieto skrutky.
torx nástroje kúpiť na EUR 16,73
EUR 16,73 
Na bezproblémové odstránenie krytu budú potrebné okrem skrutiek aj typické hroty a prísavky. Okrem toho bude vždy potrebné mať zdroj tepla, ktorým môže byť jednoduchý fén, keďže v jednom z krokov budete musieť nahriať kábel, aby ste s ním mohli manipulovať a odobrať trackpad takmer na konci. proces.
náhradný diel
Je zrejmé, že keď sa chystáte vymeniť trackpad, je nevyhnutné mať kus, ktorý sa chystáte vrátiť späť, keď odstránite ten, ktorý je poškodený. V oficiálnom obchode Apple nie je možné získať prístup k tomuto typu oficiálneho komponentu, preto by ste sa mali vždy rozhodnúť pre externé obchody, kde nájdete tento typ komponentov, ako sú Amazon, Aliexpress alebo Ebay. V nich nájdete trackpad, aj keď by ste si ho mali vždy overiť podľa modelu, pretože sa musí presne zhodovať, pretože nie všetky trackpady sú určené pre všetky MacBooky.

Okrem trackpadu je v niektorých prípadoch potrebné dokúpiť aj potrebný kábel, aby bolo možné nadviazať spojenie so základnou doskou, čo môže byť zmena navyše. Táto zmena by mala byť vykonaná iba vtedy, keď ste zistili zlyhanie pripojenia a nie v hardvéri ako takom, ktorý môže byť v trackpade. Rovnako ako v predchádzajúcom prípade sa nedá nájsť ani v SAT, ale v internetových obchodoch, ktoré sme spomenuli.
Poďme do práce: postupujte podľa týchto krokov
Keď už máte všetko pripravené a rozhodli ste sa vykonať opravu, je čas trackpad rozobrať. V našom prípade to vysvetlíme pomocou obrázkov z webovej stránky iFixit na MacBook Pro 2020, hoci ide o proces, ktorý možno extrapolovať na iné zariadenia. Majte na pamäti, že ide o proces, ktorý vám zaberie až 40 minút času a z bezpečnostných dôvodov ho musíte vykonať s počítačom Mac úplne odpojeným od napájania. Kroky, ktoré treba dodržať, sú tieto:
- Odstráňte skrutky na zadnom kryte pomocou príslušných skrutkovačov.
- Použite prísavky a spony, aby ste mohli veko otvoriť a bezpečne vybrať.

- Nájdite batériu v spodnej časti a odstráňte pásku medzi základnou doskou a batériou.
- Nájdite prepojovací kábel a odstráňte čiernu úchytku, ktorá ho drží. Odpojte kábel, ktorý napája trackpad od batérie.
- Odstráňte 3,7 mm placku, ktorá drží napájací konektor k batérii.
- Odpojte batériu a odstráňte držiak konektora kábla.
- Odpojte plochý kábel trackpadu pomocou skrutkovača od základnej dosky.
- Použite sušič textu na zmäkčenie lepidla, ktoré drží plochý kábel na hornej časti batérie.
- Nájdite a odstráňte všetky skrutky okolo trackpadu.
- Trochu otvorte MacBook a vytiahnite trackpad spredu spolu s plochým káblom (ktorý sa dá tiež vymeniť).

Po rozobraní je proces umiestnenia nového trackpadu úplne rovnaký, ale ide späť. Musíte byť veľmi opatrní, aby ste nechali kábel, ktorý napája zlý trackpad, perfektne umiestnený, pretože zlé pripojenie môže v žiadnom prípade spôsobiť, že sa nespustí správne, a preto ho operačný systém nezistí. Rovnako musí dokonale zapadnúť do systému skrutiek, ktoré integruje, pričom musíte byť veľmi opatrní so súpravou podložiek, ktoré sa môžu ľahko stratiť pri vyberaní pôvodného trackpadu.