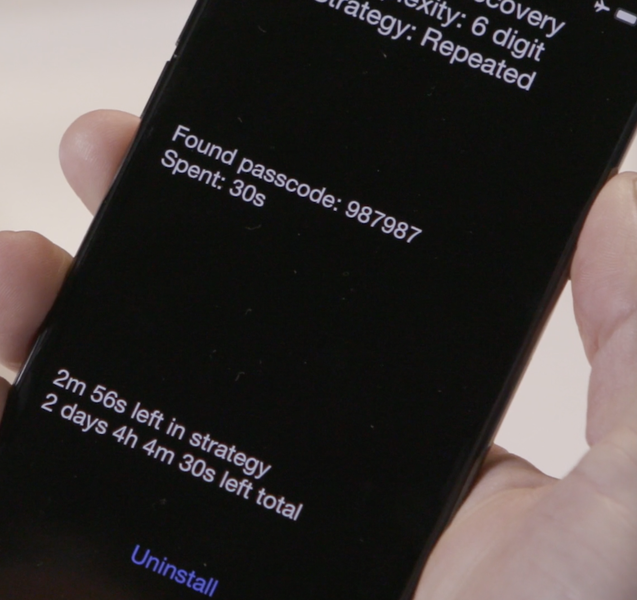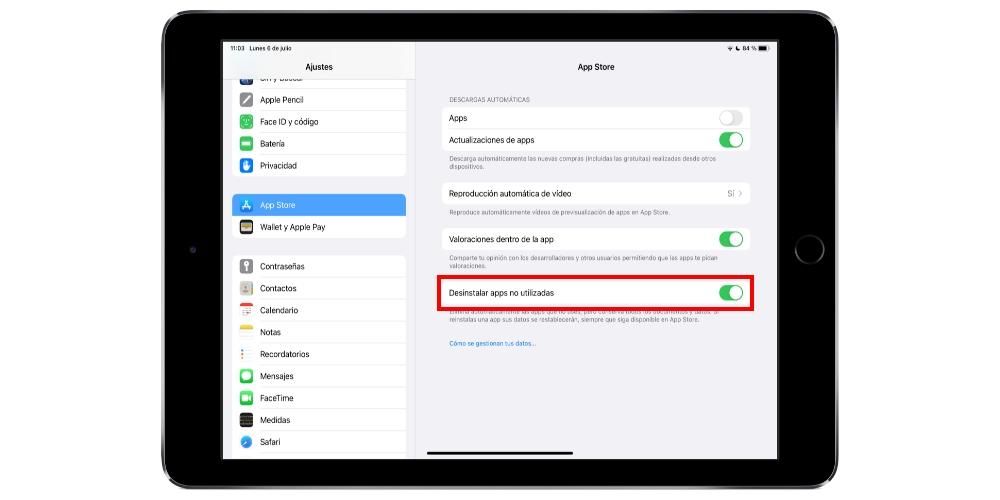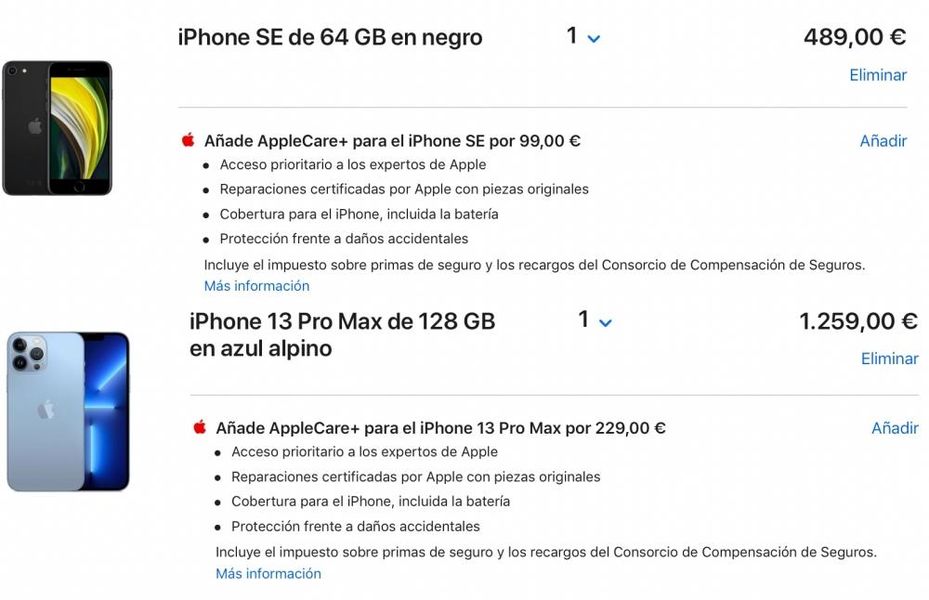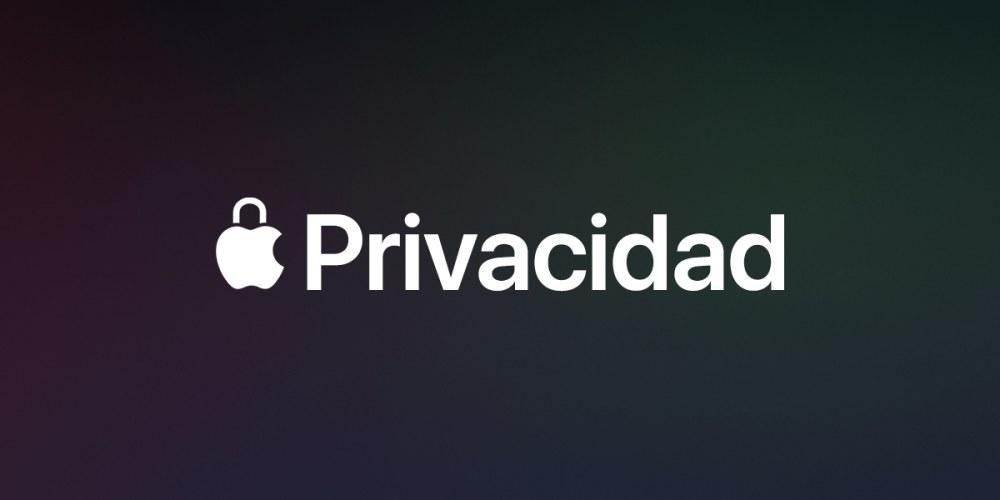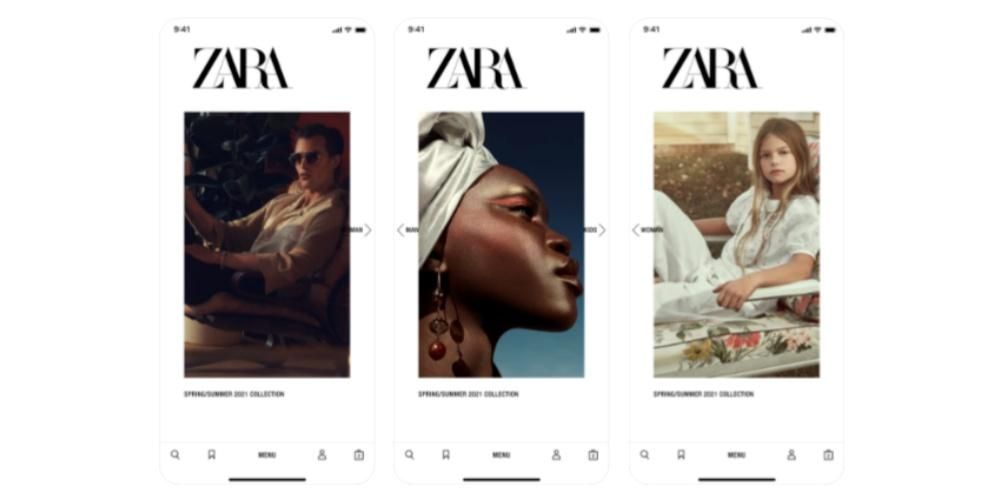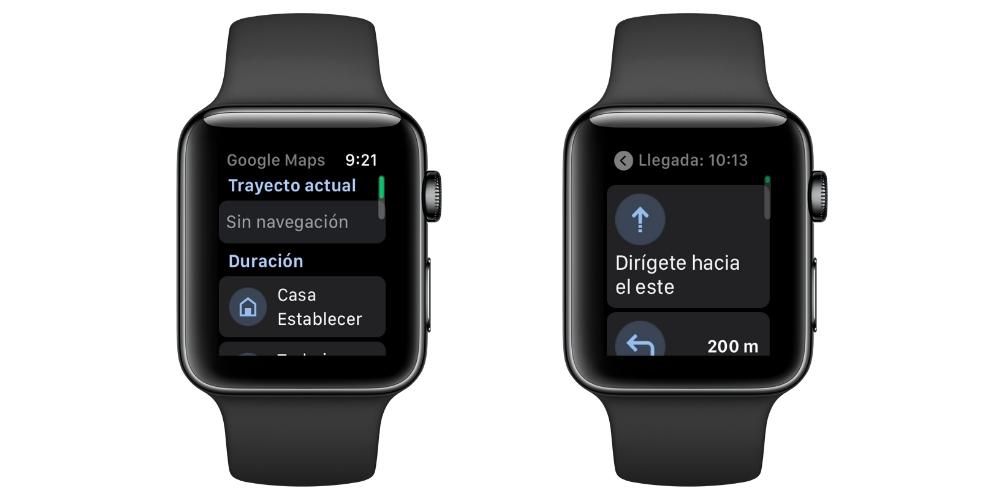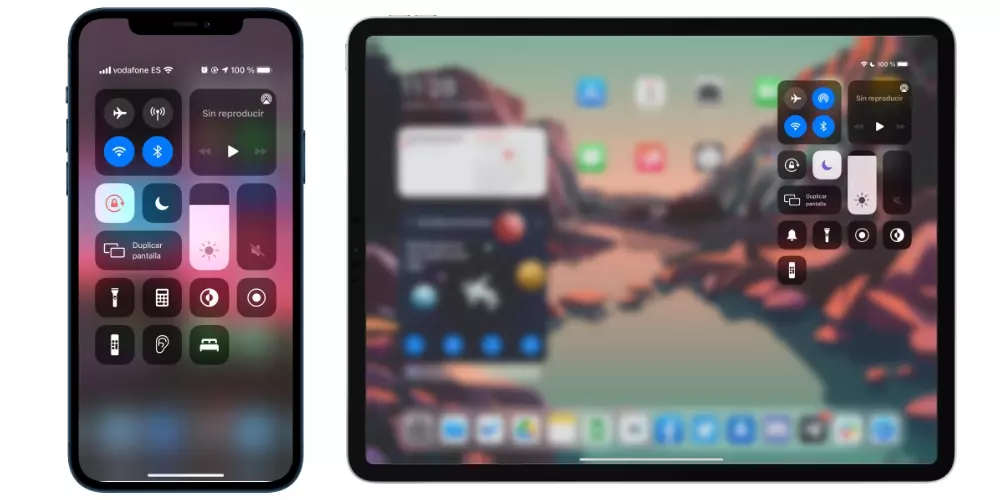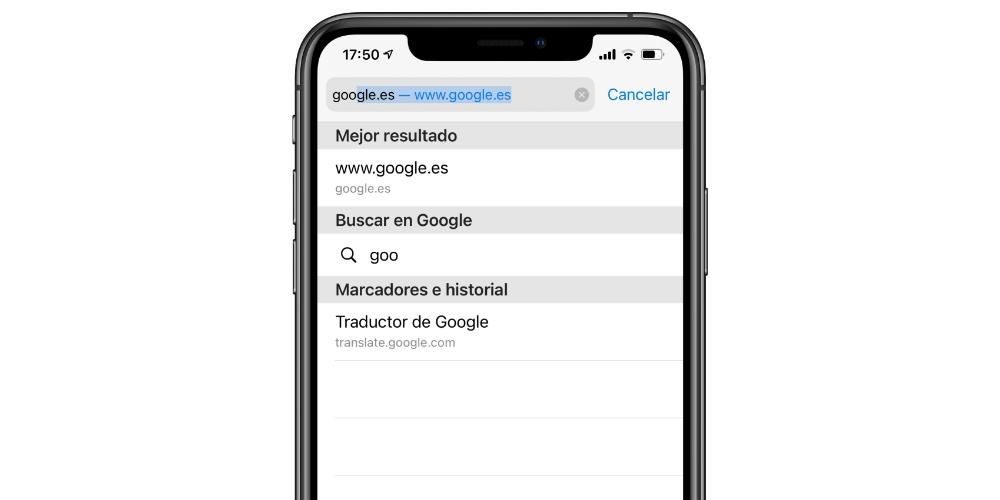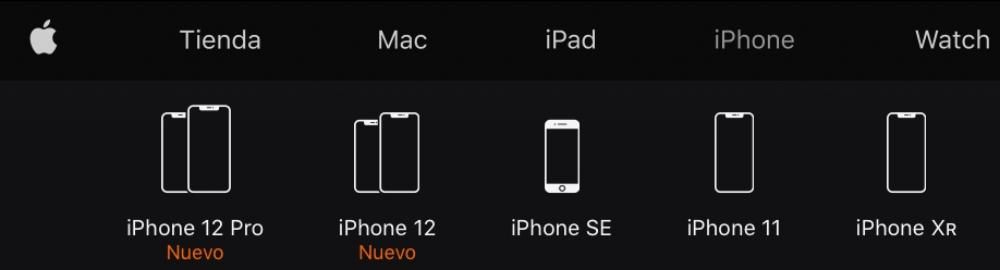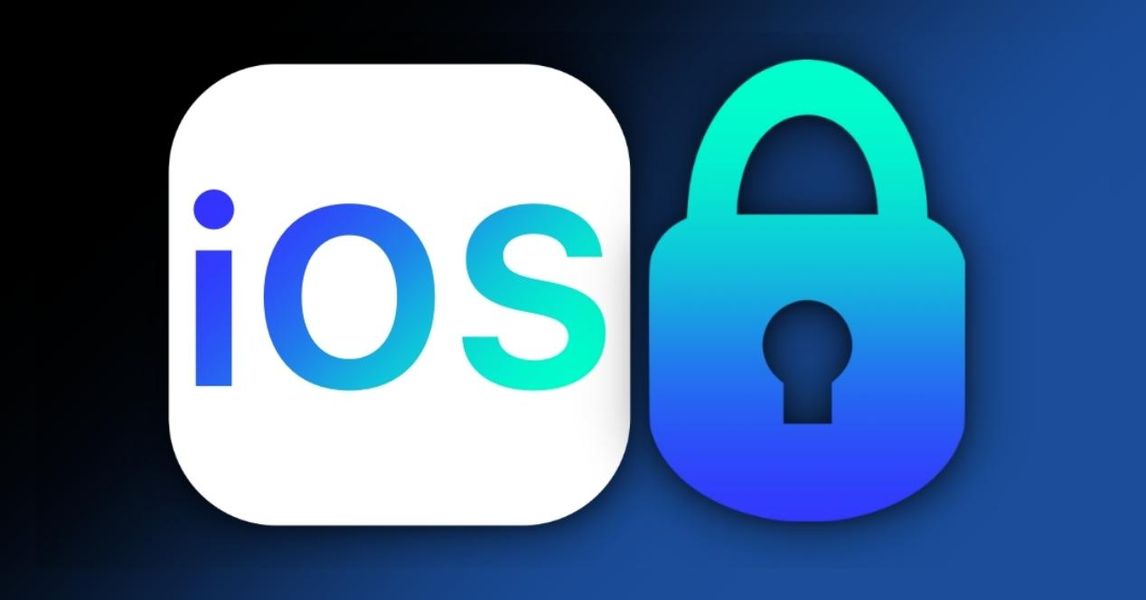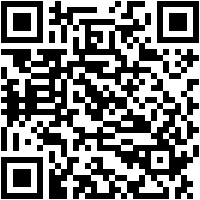Vytvorenie snímky obrazovky na iPhone, čo je snímka obrazovky alebo snímka obrazovky, môže byť mnohokrát veľmi užitočné. Buď preto, že predvolene nemôžete uložiť obrázok, pretože chcete zdieľať konkrétnu časť webovej stránky, aplikácie alebo z akéhokoľvek iného dôvodu. Preto vám v tomto článku ukážeme, ako robiť snímky obrazovky v systéme iOS bez ohľadu na to, aký iPhone máte. Okrem toho vám to vysvetlíme rôznymi metódami, ktoré vám umožnia robiť zábery rôznymi spôsobmi alebo v rôznych formátoch.
Snímky obrazovky v systéme iOS
Vzhľadom na užitočnosť snímok obrazovky alebo snímok obrazovky je dôležité mať na pamäti, že vždy existujú rôzne metódy v závislosti od vášho iPhone. Existuje totiž viacero modelov, ktoré majú tlačidlá, no v iných prípadoch tento typ tlačidiel dostupný nie je. Preto nižšie vždy špecifikujeme kroky, ktoré budete musieť vykonať, aby ste mali vo svojom úložisku najlepšiu snímku obrazovky.
Na iPhone s tlačidlom v hornej časti

Tu sú zahrnuté iPhone 4, 4s, 5, 5c, 5s a SE 1. generácie . Ak chcete pokračovať v ich zachytení, jednoducho musíte stlačte horné tlačidlo a tlačidlo domov v rovnakom čase a akonáhle uvidíte zvuk alebo sa objaví snímka obrazovky, môžete ju uvoľniť. V tomto prípade sa môže zážitok zmeniť v porovnaní so zvyškom modelov, pokiaľ ide o zobrazenie animácie po získaní snímky obrazovky.
Na iPhone s tlačidlom Domov a bočným tlačidlom

Zaraďujeme sem iPhone 6, 6 Plus, 6s, 6s Plus, 7, 7 Plus, 8, 8 Plus a SE 2. generácie. Spôsob, ako v nich zachytiť, je stlačením pravého bočného tlačidla a tlačidla Domov zároveň. Keď zaznie typický zvuk snímania alebo sa objaví zodpovedajúci vizuálny efekt, môžete tlačidlá uvoľniť.
Na iPhone bez tlačidla Domov

V prípade telefónov iPhone, ktoré majú „zárez“ a chcete urobiť snímku obrazovky, musíte stlačte tlačidlo zvýšenia hlasitosti a pravé bočné tlačidlo zároveň. Keď sa na obrazovke objaví zvukový a vizuálny efekt, môžete tieto tlačidlá uvoľniť.
Na starších iPhonoch
V iných starších zariadeniach iPhone táto funkcia nie je k dispozícii, pretože je z hľadiska verzií iOS pomerne nedávna. To však neznamená, že v App Store alebo v Cydii existujú nejaké aplikácie, v prípade, že máte jailbreaknutý, ktoré dokážu poskytnúť túto funkciu, ktorá sa natívne nachádza v modeloch iPhone, ktoré sme predtým komentovali. Ale je tu problém, a to ten, že keďže je naozaj starý, má určité obmedzenia, ktoré sú relevantné.
Vývojári zvyčajne odstraňujú podporu zo svojich aplikácií pre staršie verzie systému iOS. Preto uvidíme, koľko aplikácií je úplne nekompatibilných s iPhone, ktorý máte starý. To je niečo, čo budete musieť vždy brať do úvahy, a to bude znamenať, že v týchto starých počítačoch nebudete môcť mať túto funkciu, ktorá môže byť pre mnohých ľudí kľúčová.
Urobte zachytenie dokumentu alebo celého webu
Sú chvíle, keď nám jednoduchá snímka obrazovky nepomôže zobraziť všetok obsah, ktorý chceme. Bola však pridaná možnosť, aby aplikácie, ako sú čítačky dokumentov PDF a webové stránky, mohli zachytiť celý obsah obrazovky. Ak to chcete urobiť, musíte postupovať podľa rovnakých krokov, ako pri vytváraní normálnej snímky obrazovky. Jedine, že keď ju zachytíte a zadáte možnosti na konci (diskutovali sme o tom v poslednej časti tohto článku), budete môcť nájsť možnosť uloženia snímky celej stránky bez toho, aby ste museli robiť rôzne snímky obrazovky každá zo stránok, oblasti obrazovky.

Nový spôsob vytvárania snímok obrazovky z iOS 14
Existuje nový spôsob, ako urobiť tento typ snímok obrazovky na tých telefónoch iPhone, ktoré majú verziu rovnakú alebo novšiu ako iOS 14 a ide o najnovší iPhone. V skutočnosti to nie je funkcia určená pre každého, keďže je zahrnutá v nastaveniach prístupnosti zariadenia, no rovnako môže byť užitočná pre mnohých ľudí. Pozostáva z vykonania dvoch alebo troch dotykov na zadnej strane zariadenia, takže snímanie sa vykoná samo, aj keď na to musí byť vopred nakonfigurované podľa nasledujúcich krokov:

- Otvorí sa nastavenie .
- a a Prístupnosť .
- Kliknite na hrať .
- Prejdite nadol a vyberte prehrať .
- Vyberte teraz, ak chcete snímať pomocou jeden alebo dva kohútiky. Keď vstúpite do príslušnej ponuky, uvidíte množstvo možností, medzi ktoré patrí aj snímka obrazovky.
Mola. pic.twitter.com/AFMvSaBc7P
– Álvaro García M. (@AlvaroGarciaM_) 23. júna 2020
Teraz už stačí len dvakrát alebo trikrát poklepať prstom na zadnú stranu iPhonu, v závislosti od toho, čo ste predtým vybrali. V zásade to funguje lepšie, ak nemáte kryt, aj keď je to tiež možné, ak nie je príliš hrubý.
Ďalší spôsob snímania pomocou funkcie Assistive Touch
V iPhone je funkcionalita určená pre ľudí s určitými problémami so zrakom alebo podobne, no napriek tomu je dostupná pre každého, kto ju chce. Ide o Assistive Touch, ktorý slúži ako virtuálne tlačidlo na prístup ku všetkým druhom skratiek v zariadení. Ak to chcete urobiť, musíte prejsť do časti Nastavenia> Všeobecné> Prístupnosť a potom vstúpiť do Assistive Touch. Po aktivácii nájdete viacero možností, ktoré je možné konfigurovať, aj keď tá, ktorá nás pri tejto úlohe zaujíma, je snímanie snímok obrazovky.
Uvidíte možnosť prispôsobiť si plávajúcu ponuku, vytvoriť nové gestá a podobne. Možnosť pridať snímky obrazovky k tomuto virtuálnemu tlačidlu sa nachádza v vlastné akcie , ktoré sa delia na tieto tri:
- jediným stlačením
- dvojité kliknutie
- dlhé stlačenie

Pridajte si funkciu snímania obrazovky kdekoľvek uznáte za vhodné a budete ju mať vždy k dispozícii, aby ste si mohli urobiť snímku obrazovky, kedykoľvek budete chcieť. Je potrebné poznamenať, že je možné, aby toto virtuálne tlačidlo nebolo pri snímaní viditeľné, takže je mimoriadne zaujímavé, ak nechcete, aby zakrývalo obsah, ktorý chcete na obrázku zobraziť.
Čo robiť s úlovkom potom

Po zachytení je čas vedieť, čo s tým robiť. Určite ste si všimli, že keď je to hotové, objaví sa v miniatúre dole vľavo vašej obrazovky. Ak po tomto okne potiahnete prstom doľava alebo počkáte niekoľko sekúnd, zmizne a budete musieť prejsť do aplikácie Fotky, aby ste ho našli. Dá sa však uistiť modifikácií v ňom pred uložením.
Hneď ako je screenshot na obrazovke, môžete naň kliknúť a otvorí sa vám editor, v ktorom môžete robiť určité úkony ako napr. vymažte, zdieľajte alebo premaľujte . To posledné, maľovanie, môže byť veľmi užitočné pri vytváraní určitých náznakov, ako je podčiarknutie časti textu alebo poukázanie na akúkoľvek inú konkrétnu vec. K dispozícii sú rovnaké nástroje ako v aplikácii Poznámky, ktoré obsahujú ceruzku, značku, zvýrazňovač, gumu, orezávač a pravítko, ako aj širokú paletu farieb.
Treba mať na pamäti, že sa budú dať uplatniť aj rôzne veľmi špecifické akcie. V prípade, že máte špeciálnu skratku pre vaše obrázky, aby ste mali lepšie rozlíšenie, alebo aby ste mali snímku obrazovky uzavretú v ráme, aby ste ju mohli jednoducho zdieľať. Podobne, odteraz pri použití týchto akcií budete mať tiež možnosť rozhodnúť sa zahodiť obrázok, ktorý ste vybrali.