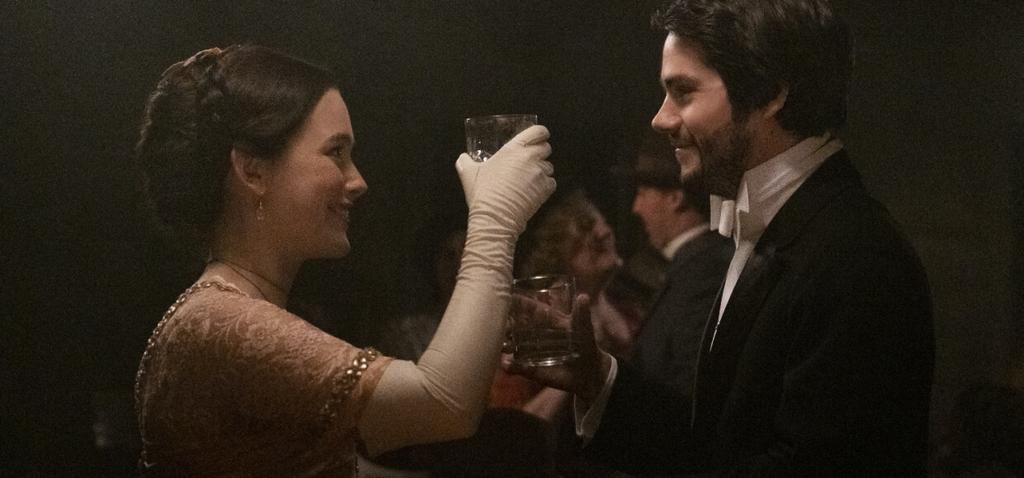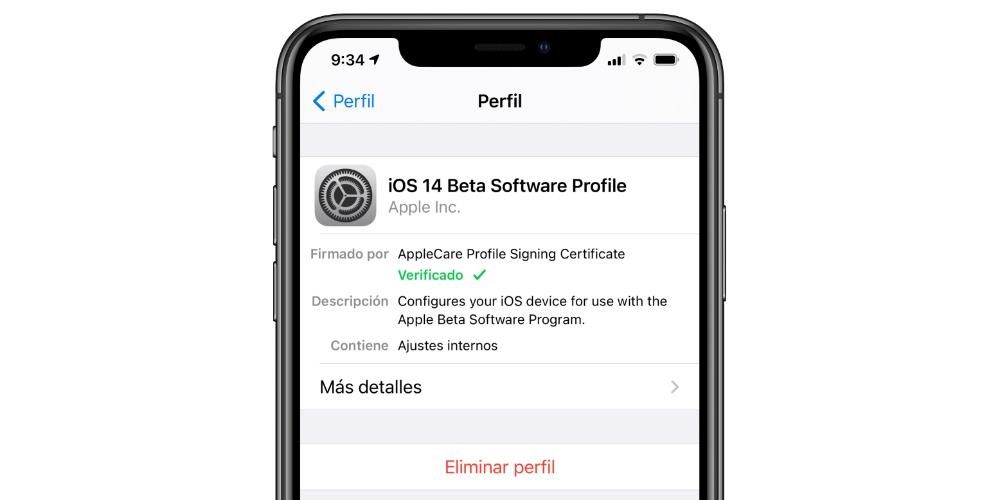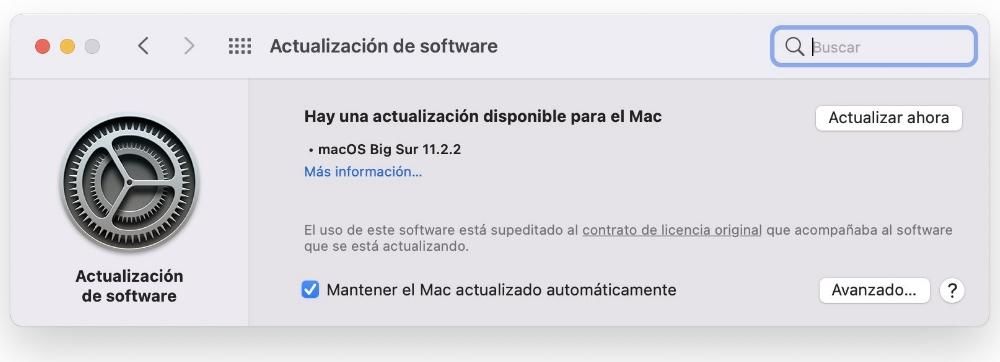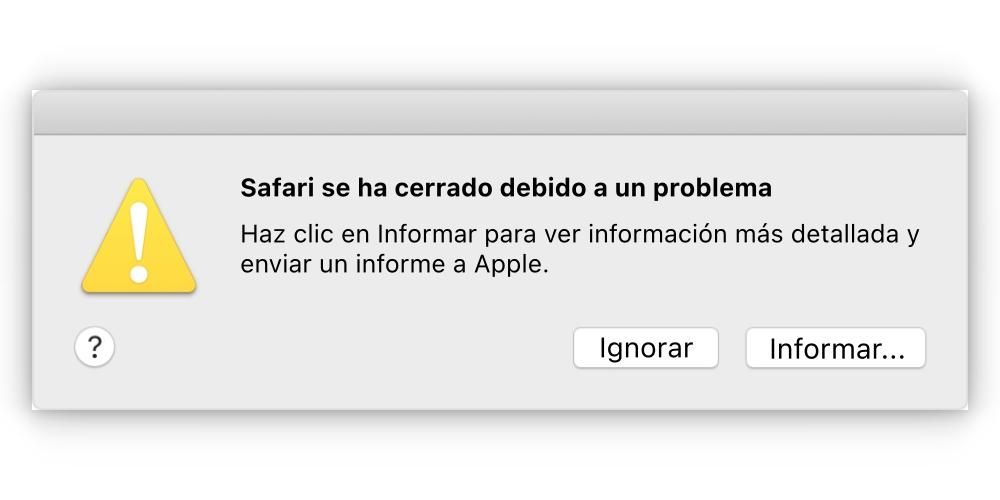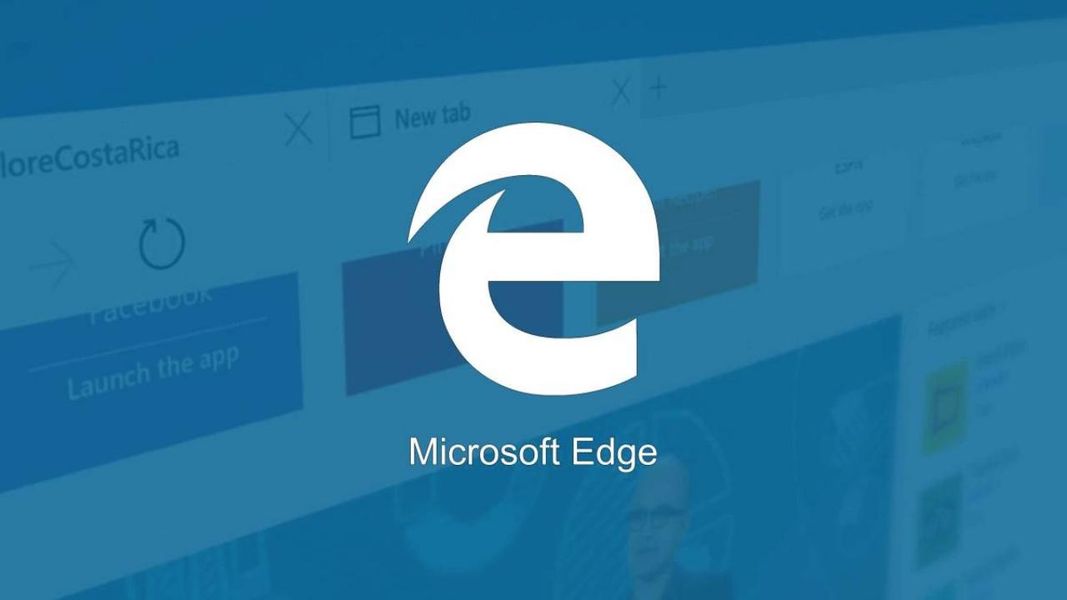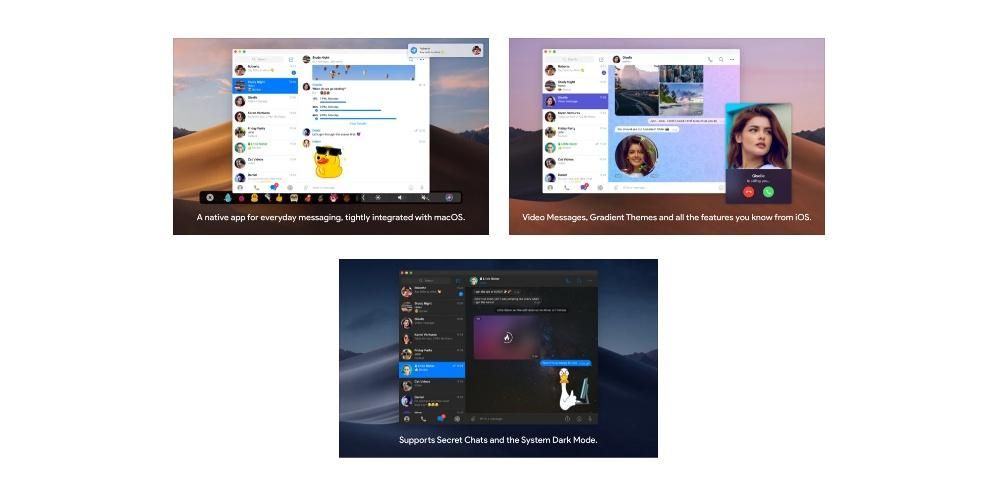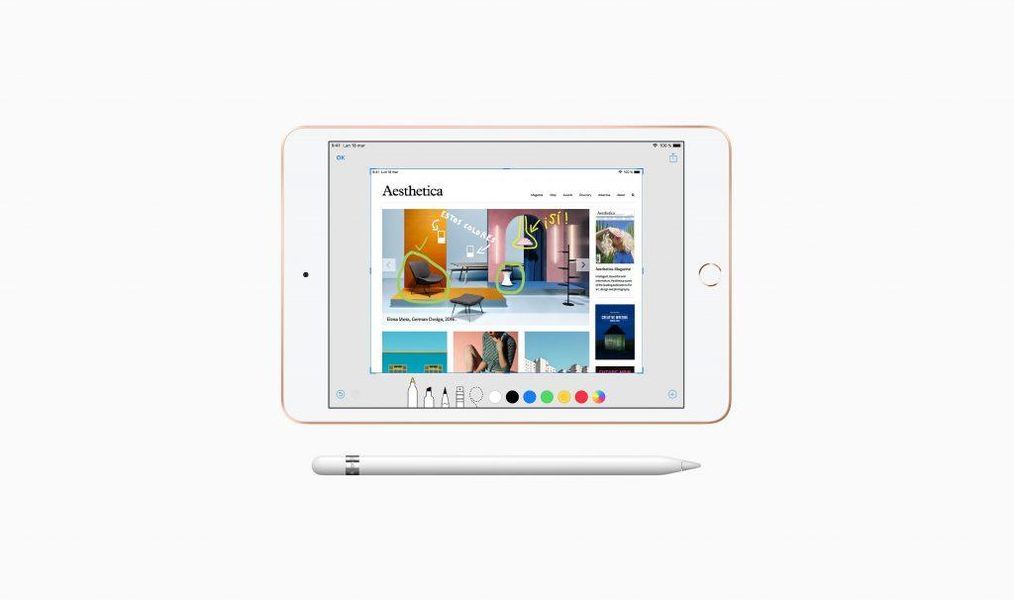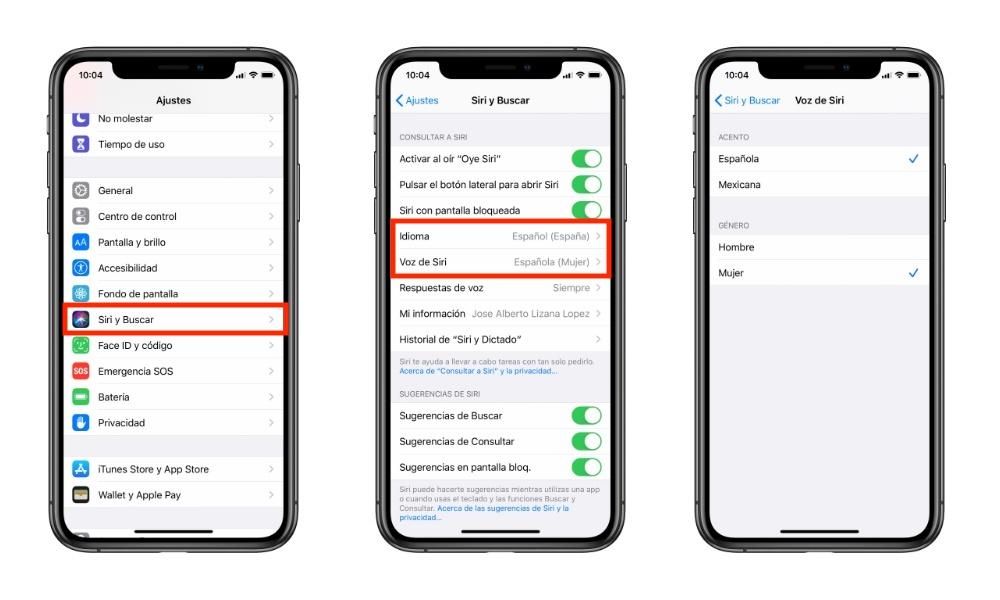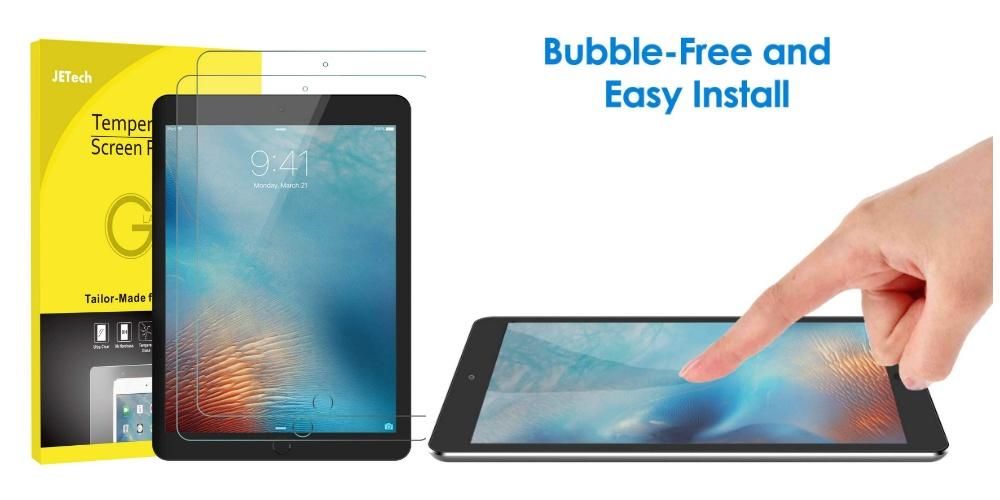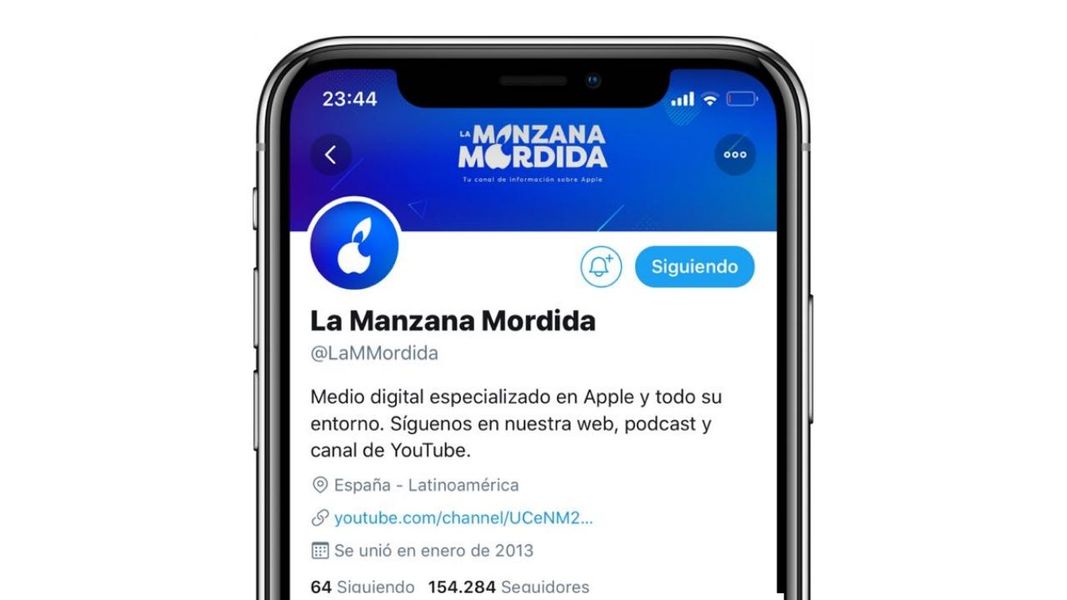Existuje veľa používateľov, ktorí hľadajú možnosť byť produktívnejší, a to sa môže stať tým, že na pracovnej ploche budú mať druhú obrazovku. Môže sa to zdať hlúpe, ale pracovať na dvoch obrazovkách Je to niečo mimoriadne pohodlné, pretože môžeme mať otvorených niekoľko okien a zároveň ich vidieť. Určite si myslíte, že na to budete musieť minúť veľa peňazí za sekundárnu obrazovku, no pravdou je, že niektoré modely iMac majú aj externú obrazovku vďaka funkcia „cieľová obrazovka“. . V tomto článku vám vysvetlíme, čo to je a ako ho môžete aktivovať.
Nie je možné to urobiť na všetkých iMacoch
Môže sa zdať absurdné, že najnovšie desktopy Apple túto schopnosť nemajú, no je to tak. The iMac s displejom sietnice nemožno použiť na tento účel kvôli nejakému hardvérovému obmedzeniu, ktoré majú a ktoré samotný Apple nikdy nekomentoval. Preto je zoznam zariadení, ktoré môžu slúžiť ako externý monitor, redukovaný a majú nasledovné vybavenie.
- 27-palcový iMac od konca roka 2009 do polovice roku 2010.
- iMac od polovice roku 2011 do polovice roku 2014.
Treba poznamenať, že okrem toho, že ide o jeden z týchto modelov, musia iMac spĺňať ešte jednu požiadavku. V prípade prvých vynikajúcich modelov musia mať mini DisplayPort displej ktorý im umožňuje byť pripojený, zatiaľ čo ostatní musia mať Thunderbolt port . Pamätáme si, že keď boli na predaj, nie všetky boli dodávané s týmito portami, a preto sa musíte uistiť, že ten váš áno.
V tomto prípade nie je možné oficiálne získať tieto stolné počítače v autorizovanom obchode Apple. Väčšina z nich sú totiž modely, ktoré sa už nevyrábajú. Ak sa však stále chcete rozhodnúť mať iMac ako sekundárnu obrazovku, budete mať prístup na trh s použitými zariadeniami a získate model, ktorý niekto iný nechce. Aj keď budete musieť skontrolovať, či spĺňa všetky požiadavky, ktoré sme predtým spomenuli. Vyzdvihnúť musíme predovšetkým zadný port, ktorý bude mať na starosti prenos obrazových informácií.
Ako urobiť, aby slúžili ako externá obrazovka
Ako sme videli, máme dva rôzne typy iMacov, ktoré podporujú túto funkciu prostredníctvom dvoch rôznych portov. Hoci kroky, ktoré treba v oboch prípadoch dodržať, sú prakticky totožné, pravdou je, že je vhodné odlíšiť niektoré body, ktoré treba vziať do úvahy pri vykonávaní procesu, čo si vysvetlíme v nasledujúcich častiach.
Na iMacoch s portom Thunderbolt
Ak máte iMac s portom Thunderbolt, môžete ho pripojiť k akémukoľvek iné Mac alebo PC Windows ktorý má tiež tento typ portu. Ak chcete zistiť, či je to váš prípad, mali by ste hľadať port USB-C s malým bleskom vedľa neho, ktorý je pokrytý sieťotlačou. Ak je to váš prípad, teraz musíte mať kábel, ktorý má na oboch koncoch pripojenie Thunderbolt.
Keď budete mať všetky tieto prvky umiestnené, jednoducho musíte postupovať podľa nasledujúcich krokov, aby ste mohli iMac používať ako externý displej:
- Pripojte pomocou kábla Thunderbolt, iMac k počítaču.
- Zapnite oba počítače.
- stlačte klávesy Command + F2 súčasne na klávesnici iMacu, ktorý sa chystáte použiť ako cieľovú obrazovku. V tomto momente budete môcť na obrazovke vidieť obsah druhého počítača.
Tento iMac budete môcť normálne používať ako externý monitor, dokonca budete môcť nastavte ho ako zdroj zvuku hlavného druhého počítača. V nastaveniach zvuku budete musieť nakonfigurovať iba to, že iMac je výstupným zdrojom. To je niečo, na čo sme pri tomto type spojenia zvyknutí. Klasické HDMI pripojenie je schopné prenášať obraz aj zvuk a je to dosť podobné tomu, čo máme v tomto prípade.
V tých, ktorí používajú mini DisplayPort
Ak máte vo vašom prípade 27-palcový iMac s mini DisplayPortom, spoznáte, či na jeho zadnej strane nájdete port označený štvorčekom vloženým medzi dva pruhy. V týchto prípadoch treba povedať, že možno použiť aj s Thunderbolt ako sme už vysvetlili, aj keď ak chcete vedieť, ako postupovať pri použití druhého portu, povieme vám to.
V tomto prípade môže existovať problémy s reprodukciou zvuku na cieľovom iMacu. Ak idete o iný Mac, ktorý sa chystáte pripojiť, existuje spôsob, ako si vopred skontrolovať, či sa u vás tento problém nevyskytne, pretože jednoducho musíte prejsť na systémové informácie cez sekciu „O tomto Macu“. Potom musíte vyhľadať sekciu „Audio“ v kategórii „Hardvér“. Keď tam budete, mali by ste vidieť, či sa zobrazí „Výstup HDMI“ alebo „Výstup HDMI/DisplayPort“, čím potvrdíte možnosť prenosu zvuku do iMacu. Ďalšou základnou požiadavkou je samozrejme kábel, ktorý je na tento prenos kompatibilný.
V tomto prípade je potrebné postupovať nasledovne:
- Pripojte pomocou kábla Mini DisplayPort iMac aj Mac.
- Zapnite oba počítače.
- stlačte klávesy Command + F2 súčasne na klávesnici iMacu, ktorý budeme používať ako cieľovú obrazovku. Práve teraz môžeme na obrazovke iMacu vidieť obsah, ktorý máme na našom Macu.
Ako sme spomenuli v predchádzajúcej časti, za účelom aktivácie prenos zvuku jednoducho prejdite do nastavení zvuku zariadenia, ktoré používate, a vyberte iMac ako výstupný zdroj preň.
Ako túto funkciu zakázať
Ak budete chcieť kedykoľvek prestať používať túto funkciu a vrátiť sa k normálnemu používaniu iMacu, môžete samozrejme kábel odpojiť, ale môže to spôsobiť problémy. Najsprávnejšie je, že tieto kroky vykonáte skôr:
- Vypnite oba počítače, iMac používaný ako externý displej, aj druhý.
- Znova zapnite oba počítače.
- Ako ste ich pripojili predtým, podržte klávesy Command + F2 na klávesnici.
Keď to urobíte, budete môcť vidieť, ako bola táto funkcia obrátená a oba počítače fungujú normálne. V tom čase môžete odstráňte drôt ktorá spája oba tímy a zachraňuje to. K tejto funkcii budete môcť kedykoľvek znova pristupovať a obnoviť pripojenie.
„Trik“, ako to urobiť s novšími iMacmi
Ako sme už skôr varovali, na najnovších počítačoch Apple nie je možné využívať tieto funkcie. Existuje však možnosť, že kým to môže byť nudnejšie, môže úspešne pracovať na vytvorení a iMac až do 5K Môže dokonca slúžiť ako externý displej pre iný Mac alebo Windows PC. Je to spôsobené najmä tým, že vo Windowse takmer úplne odpadajú obmedzenia, ktoré sú v tomto prípade prítomné a bránia využitiu možností zdieľania obrázkov.
Musíte však pamätať aj na to, že aj keď je nakonfigurovaný v systéme Windows, nebudete sa môcť vrátiť späť do systému macOS a konfiguráciu si ponechať. Keď prejdete na macOS, použijú sa pôvodné nastavenia od spoločnosti Apple a nebudete môcť mať iMac ako druhú obrazovku, ako ste chceli. Týmto spôsobom, ak ste človek, ktorý nie je fanúšikom systému Windows, zjavne to nie je to najlepšie, čo treba zvážiť.
Na to musíte mať nainštalovaný Windows na partíciu disku iMac , keďže práve cez tento operačný systém budete môcť pripojiť ďalší počítač. Ak ho už máte, budete doň musieť jednoducho spustiť svoj iMac a postupovať podľa týchto krokov:
- V systéme Windows prejdite na položku „Nastavenia“.
- Vyberte možnosť „Systém“.
- Vyberte možnosť „Projekcia na tomto počítači“. V možnostiach, ktoré sa objavia, musíte mať aktivované nasledujúce políčka:
- len prvý krát
- Žiadosť o projektovanie do tohto počítača

Keď to urobíte, musíte nakonfigurovať druhý počítač tak, aby váš iMac vytvoril ako hlavnú obrazovku. Toto môžete urobiť cez kábel The cez Wi-Fi , aj keď pri tom druhom treba počítať s tým, že obe zariadenia sú zapojené do rovnakej siete, keďže inak by to nešlo. Nie je to však obmedzené na rovnakú sieť, pretože musí byť na rovnakej frekvencii siete. Je to nevyhnutné, aby ho bolo možné objaviť, ako keby to bolo akékoľvek lokálne zariadenie.