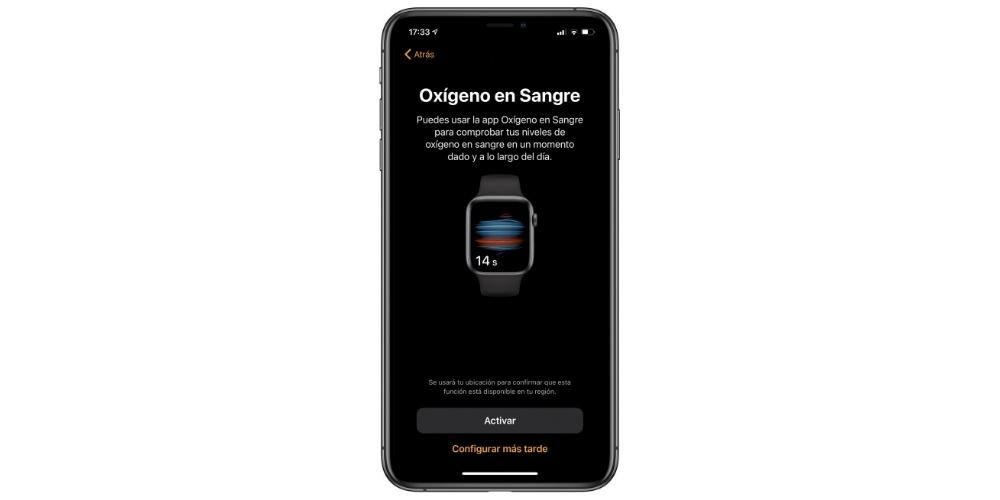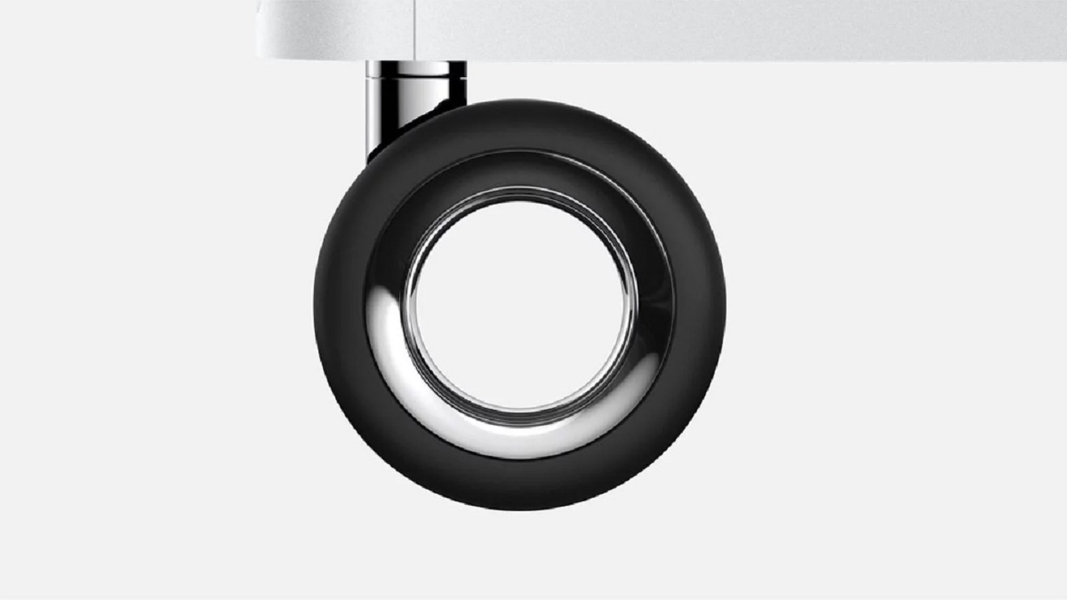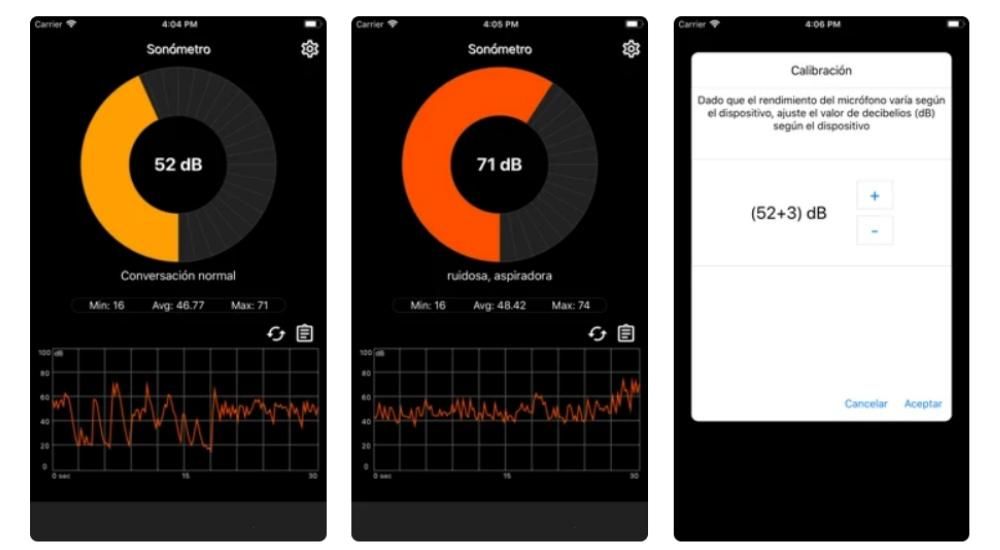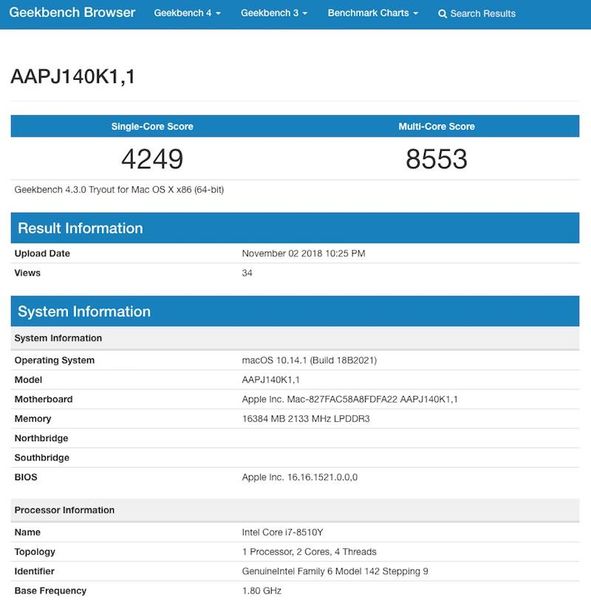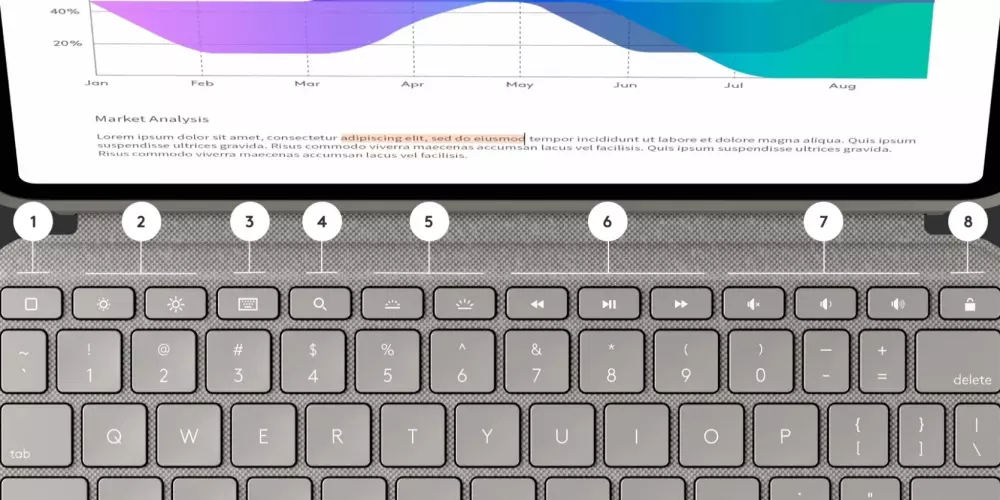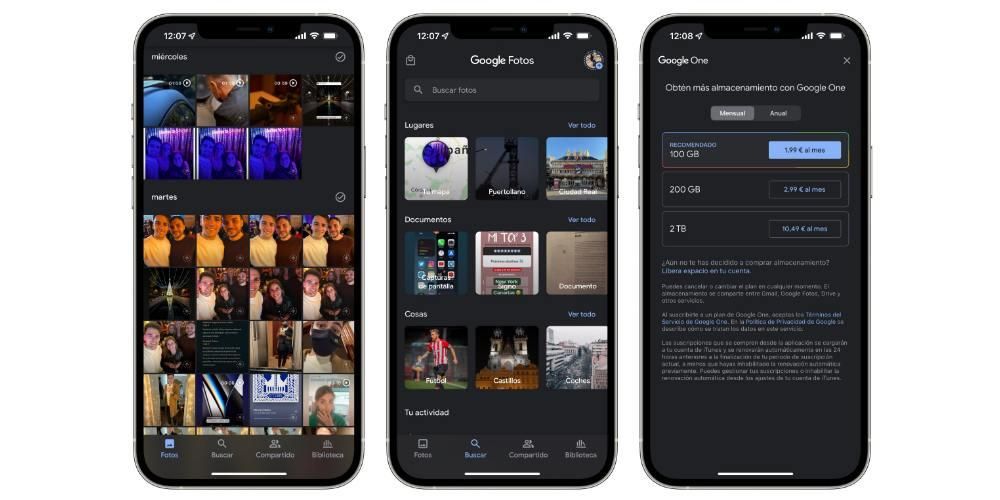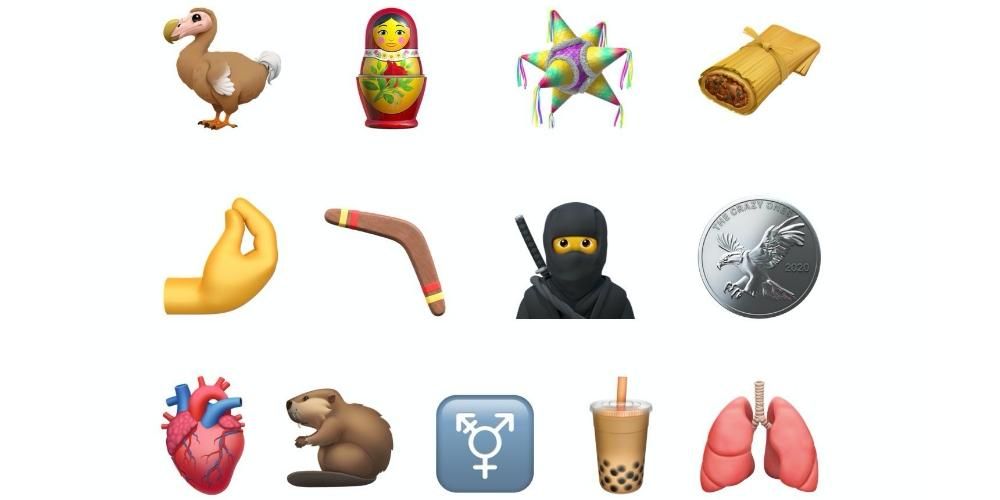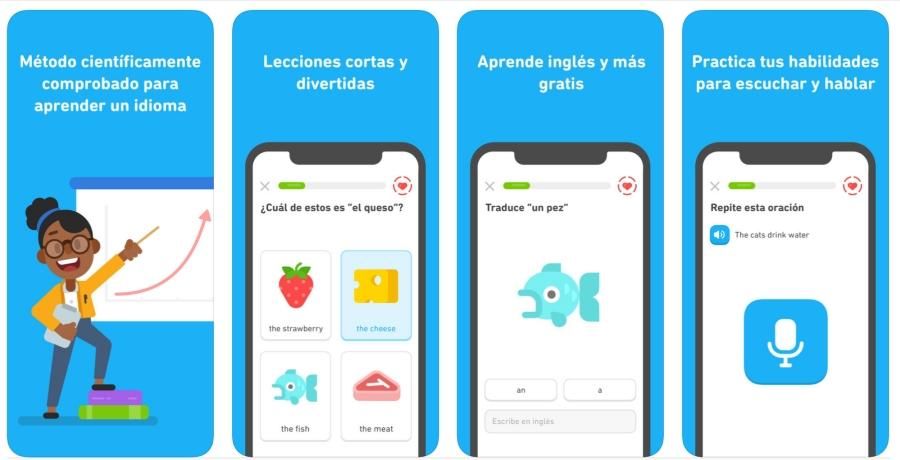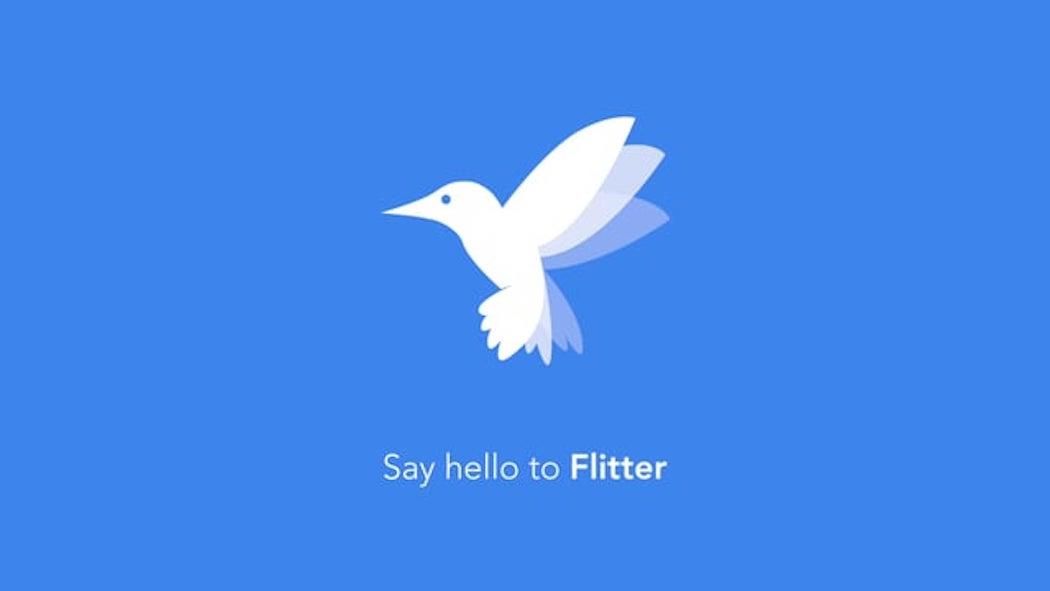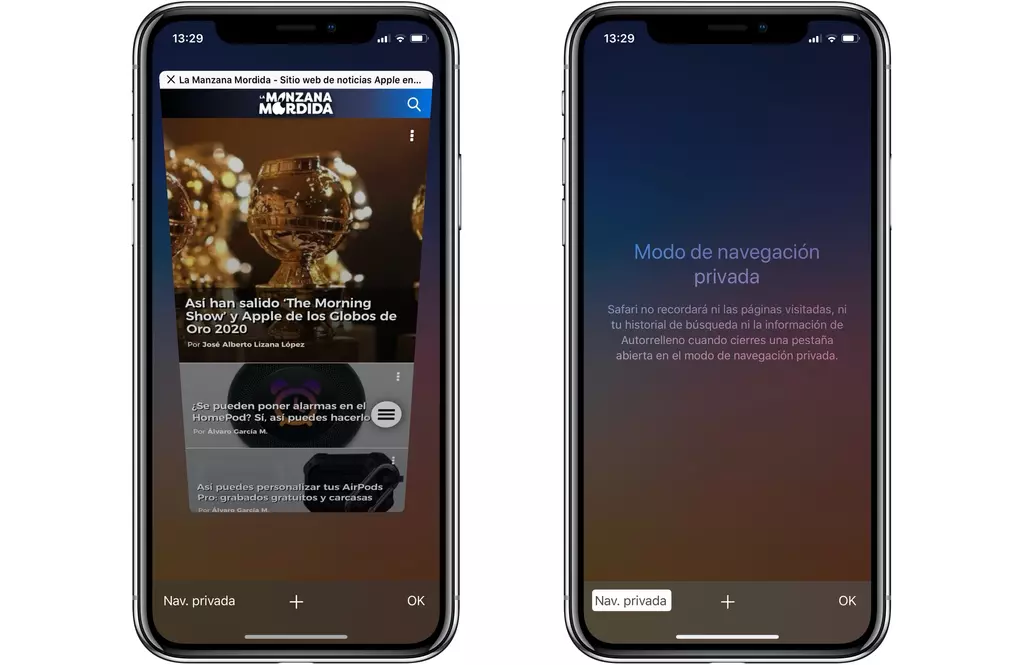Je potrebné poznamenať, že tento proces, ktorý je mimoriadne jednoduchý a intuitívny, je možné vykonať aj výberom fotografií a ich presunutím do cieľového priečinka.
Prostredníctvom špecializovaných aplikácií
Aj keď v tomto článku uvidíme niekoľko spôsobov prenosu fotografií, ktoré nevyžadujú žiadnu inštaláciu, pravdou je, že výhodou môže byť použitie špecializovaných nástrojov. Dôvodom je, že zvyčajne ponúkajú ďalšie funkcie, pričom fungujú veľmi intuitívne. Nižšie uvidíte dva, ktoré v tomto smere odporúčame, aby ste si mohli pohodlne preniesť svoje fotografie a videá z iPhonu do počítača so systémom Windows.
Nástroje ako EaseUS MobiMover
V iOS App Store nájdeme množstvo aplikácií, ktoré ponúkajú možnosti prenosu fotografií z iPhone do PC, ale jedna z tých, ktoré odporúčame, je EaseUS MobiMover pretože je jedným z najúčinnejších a zároveň je veľmi intuitívny a úplný. Dobrá vec na tejto aplikácii je, že ide o a kompletný správca dostupný pre Mac a Windows. Na značke vášho počítača preto nebude záležať, pretože s ním budete môcť svoj iPhone synchronizovať rýchlo a jednoducho.

Je tiež klasifikovaný ako najlepšia alternatíva k itunes a nie je to nič za menej, pretože zahŕňa nielen synchronizáciu fotografií a videí, ale umožňuje vám spravovať aj ďalšie súbory, ako je hudba, filmy a dokonca aj chaty s aplikáciami. Aj keď sa chystáte prejsť z jedného iPhone na nový, budete ho môcť spravovať pomocou aplikácie, pričom po vydaní nového mobilu prenesiete všetky dáta zo zálohy bez straty vecí.
Tenorshare iCareFone je tiež veľmi praktický
Ďalšou z našich obľúbených aplikácií s možnosťou prenosu fotografií z iPhone do PC je iCareFone pretože je jedným z najúčinnejších a zároveň je veľmi intuitívny a úplný. Je to vlastne a kompletný manažér na synchronizáciu mobilných zariadení s počítačmi. Okrem toho budete môcť dôkladne zálohovať a obnovovať súbory na svojom iPhone, ako aj prenášať chaty WhatsApp (z iOS na iOS, z iOS na Android a z Androidu na iOS), hudbu, fotografie, videá, kontakty, SMS.

Najprv si budete musieť stiahnuť aplikáciu Tenorshare iCareFone pre Windows, ktorá má aj verziu pre macOS. Po nainštalovaní a otvorení uvidíte, že iCareFone vám to ponúka importovať fotografie jediným kliknutím , čo nám ušetrí veľa času, aj keď zopár sa dá vybrať aj manuálne. Ak to chcete urobiť, musíte pripojiť iPhone pomocou kábla k počítaču. Potom, keď prejdete na kartu „Správa“, budete môcť nájsť všetky fotografie vo svojom iPhone a s veľkou ľahkosťou ich skopírovať do ľubovoľného priečinka v počítači.

Okrem toho poslúži aj na spätný proces. To znamená, že môžete prenos fotografií z počítača do iphone z rovnakej aplikácie stlačením príslušných tlačidiel Importovať. V priebehu niekoľkých sekúnd môžete mať v galérii iOS snímky, ktoré ste si uložili do počítača.
Možnosť Dr.Fone
Ďalším zo skvelých programov, ktoré existujú a ktoré ponúkajú širokú škálu nástrojov pre akýkoľvek mobil, je dr.fone. V tomto prípade ide o program, ktorý môže v niektorých prípadoch vyžadovať predplatné, aby mal plný prístup ku všetkým funkciám, ktoré sľubuje. Patria sem napríklad tie, ktoré súvisia s obnovenie súborov alebo riešenie akéhokoľvek typu problému na zariadeniach iPhone alebo Android. V tomto prípade je potrebné vziať do úvahy, že je plne kompatibilný s operačným systémom Windows stiahnuť z webovej stránky wondershare .

Jednou z najzaujímavejších možností je mať správcu pre všetky súbory. Treba si uvedomiť, že natívne v iOS to nebude možné nájsť systém riadenia ako v systéme Android, kde je k dispozícii veľká množina priečinkov, s ktorými môžete rýchlo prenášať všetky súbory vrátane fotografií.
dr.fone bude možné pohodlne nainštalovať na Windows a pri pripojení iPhone k Windows PC budete to vedieť rýchlo odhaliť. Začne sa skenovaním všetkých dokumentov a po kliknutí na Mobile Manager si môžete vybrať prenos dát medzi iPhone a počítačom s Windows. To je dosť selektívne a to znamená, že si môžete vybrať typ súboru, ktorý chcete preniesť. Nemusíte si robiť kompletnú zálohu iPhonu, ale môžete si exkluzívne vybrať tie fotografie, ktoré potrebujete mať v PC.
Cloudové služby ako alternatíva
Tieto typy služieb, viac známe ako cloud, sú tie, ktoré vám umožňujú ukladať dáta a súbory na internete bezpečným a súkromným spôsobom, pričom k nim máte prístup prakticky z akéhokoľvek zariadenia s prístupom na internet. A aj keď je pravda, že niektoré vyžadujú predplatné, aby mali viac miesta, veríme, že to môže byť dobrá možnosť zálohovať si fotografie a videá a rýchlo si ich vybrať z počítača so systémom Windows. Nižšie vám povieme, aké možnosti v tomto ohľade existujú.
Použite iCloud na synchronizáciu fotografií s počítačom
Alternatívou ku káblu, ktorý je „vyrobený v Apple“, je použitie iCloudu. Ide o cloudové úložisko kalifornskej spoločnosti, ktoré automaticky slúži aj na synchronizáciu súborov a dát medzi rôznymi zariadeniami. Hoci aplikácia iCloud nie je štandardne nainštalovaná v systéme Windows, je to možné stiahnite si ho z webovej stránky Apple .
Najprv musíte aktivovať synchronizácia s iCloud na iPhone . Ak to chcete urobiť, musíte prejsť do časti Nastavenia> Fotografie a aktivovať kartu Fotografie v iCloude. Po dokončení a po nainštalovaní aplikácie do počítača musíte postupovať podľa týchto krokov:
- Otvorte iCloud na PC.
- Kliknite na možnosti , ktorý sa nachádza vedľa položky Fotky.
- aktivovať kartu Fotografie iCloud.
- Kliknite na Prijať a neskôr v Použiť.

Po dokončení budete mať v počítači nový priečinok, v ktorom budú uložené všetky fotografie, ktoré máte uložené vo svojom iPhone. Existuje však aj iný spôsob, ako sa k nim dostať vďaka iCloudu a bez nutnosti inštalácie akejkoľvek aplikácie. Odvolávame sa na webová stránka iCloud , z ktorého máte prístup nielen k fotkám, ale aj ku kalendárom, poznámkam a kontaktom, ktoré máte na svojom iOS zariadení.
Majte to na pamäti aplikácia má určité nevýhody a synchronizácia obsahu niekedy trvá príliš dlho. V poslednej dobe sa to výrazne zlepšilo, ale pravdou je, že pre mnohých používateľov je to stále každodenný problém. V každom prípade sa vždy odporúča, ako pre tento, tak aj pre tých, ktorých uvidíme neskôr, mať a dobré internetové pripojenie ktorý umožňuje nahrávanie a sťahovanie súborov najvyššou možnou rýchlosťou. A ak cez kábel, lepšie, aj keď chápeme, že táto situácia nakoniec nemôže vždy nastať a WiFi sieť môže byť dokonale platná.
Fotky Google, ideálne na synchronizáciu so všetkými
K súčtu Apple a Microsoft ako konkurenčných spoločností sa teraz pridáva ďalšia, Google, a to, že služby spoločnosti Mountain View môžu byť kľúčové aj pre synchronizáciu fotogalérie iPhonu s Windows PC. K tomu musíme mať stiahnutú aplikáciu ako na iPhone, tak aj na počítači.

 Stiahnite si QR kód Fotky Google Vývojár: Google LLC
Stiahnite si QR kód Fotky Google Vývojár: Google LLC 
Po stiahnutí aplikácie do iPhone musíte mať účet Google, aby ste k nej mali prístup. V predvolenom nastavení je 15 GB ponúkaných zadarmo a je možné ich rozšíriť rôznymi sadzbami. Najzaujímavejšia možnosť, ktorá existuje, je mať bezplatné neobmedzené ukladanie fotografií, ktorý ukladá fotografie vo vysokom rozlíšení, ale nie v pôvodnej kvalite. Bez ohľadu na to, ktorú možnosť si vyberiete, budete môcť uložiť všetky fotografie z vášho iPhone v aplikácii a budete ich môcť prezerať a ukladať na vašom PC vďaka aplikácii, ktorá existuje pre Windows.
Tiež služba o disk Google Dá sa použiť na manuálne ukladanie fotografií a iných typov súborov, aj ich nahrávanie cez iPhone a s možnosťou prístupu z počítača. Mali by ste vedieť, že je dokonca možné synchronizovať svoj účet na Disku Google s aplikáciou Súbory, ktorá je predvolene nainštalovaná na iPhone, takže to v konečnom dôsledku urýchli čas.
Ďalšie služby cloudového úložiska
Okrem spomínaných iCloud a Google Photos existujú na trhu aj rôzne cloudové úložiská. Samotný Microsoft má OneDrive , aj keď nájdeme aj iné alternatívy ako napr Dropbox The Amazon Cloud Drive . Ktorýkoľvek z nich funguje perfektne na synchronizáciu fotografií iPhone s počítačom so systémom Windows.
Je pravda, že spôsob prenosu fotografií do jednej z týchto služieb je zdĺhavejší, pretože sa to musí robiť ručne, ale aj tak je to v konečnom dôsledku efektívne riešenie. Každá z týchto služieb má aplikáciu pre iOS, takže všetko, čo musíte urobiť, je stiahnuť si ju z App Store a postupovať podľa príslušných pokynov na nahrávanie súborov. Potom k nim môžete pristupovať z počítača, a to buď prostredníctvom aplikácie Windows alebo webových služieb.
Možné problémy pri prevode
Počas procesu prenosu fotografií z iPhone do počítača by nemal byť žiadny problém. Existujú však určité aspekty, ktoré je potrebné poznať, aby ste sa tomu vyhli, pretože zvyčajne sú hlavné príčiny chýb počas procesu.