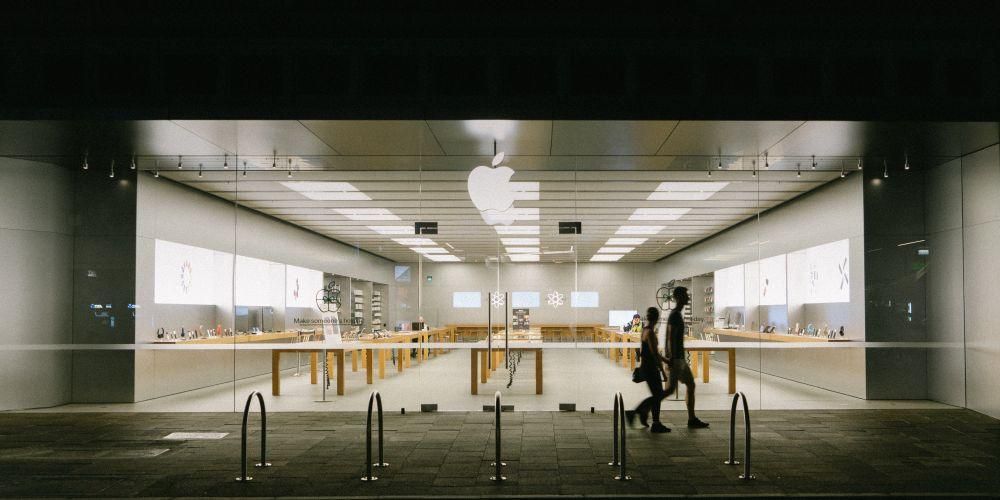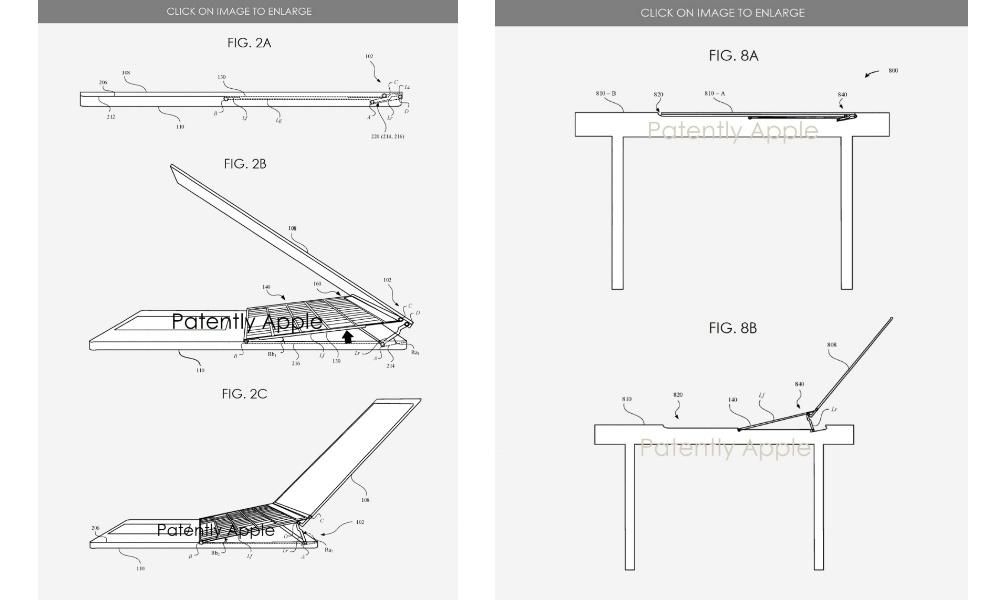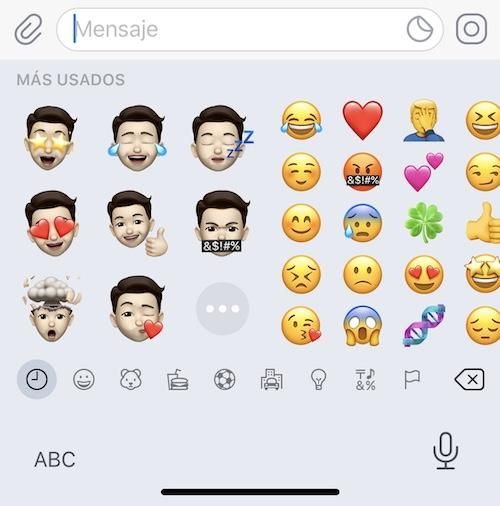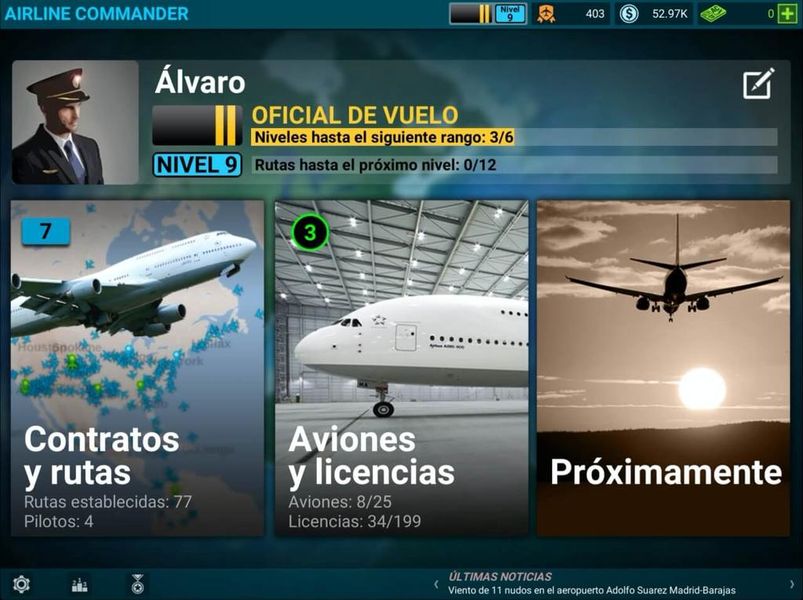Pri určitých príležitostiach, z akéhokoľvek dôvodu, to môže byť zaujímavé súbory chránené heslom aby ich nikto nevidel, aj keď získajú prístup k vášmu počítaču. A mnohí z vás si budú myslieť... čo keby som tie súbory vložil do priečinka používateľa? Táto otázka je daná, pretože ak je v používateľskom účte heslo, bude potrebné získať prístup k počítaču (ak je tak nakonfigurovaný) alebo získať prístup k súborom tohto účtu z iného účtu. Ale pokiaľ nemáte FileVault aktivované, súbory nie sú šifrované, a preto sú úplne zraniteľné a dajú sa ľahko prečítať vyberte pevný disk počítač dokonca je v kľúčenka s heslom na mac .
Pomocou možností aplikácií, ktoré už máme
Niektorí Aplikácie už majú možnosť chrániť heslami jeho súbory. Prečo si teda lámať hlavy, keď to už aplikácia umožňuje?
To je prípad napríklad Pages, Numbers a Keynote.
Ako môžete vidieť na predchádzajúcom obrázku, vloženie hesla do dokumentu iWork (Pages, Numbers a Keynote) je také jednoduché, ako prístup do sekcie nastavení dokumentu na bočnom paneli. Tam označíme možnosť Požiadať o heslo a tlačidlom nižšie určíme, aké chceme, aby to bolo.
Chráňte akýkoľvek typ súborov pomocou hesla vďaka macOS Disk Utility
Ak aplikácia typu dokumentov, ktoré chceme chrániť, túto možnosť nepodporuje, stále je tu možnosť urobiť to bez nutnosti čokoľvek inštalovať. Môže za to aplikácia Disk Utility, ktorá je nainštalovaná z výroby už od začiatku Mac OS X a samozrejme sa nachádza aj v aktuálnych verziách macOS. S týmto nástrojom môžeme šifrovať celé súbory a priečinky .
sprievodca krok za krokom
Na to bude prvý krok otvorte aplikáciu Disk Utility , ktorý nájdeme v priečinku Utilities v priečinku našich aplikácií alebo v priečinku Others nášho Launchpadu.
Po otvorení prejdeme do horného menu na Súbor > Nový obrázok > Obrázok priečinka... . Potom vyberieme priečinok, ktorý chceme chrániť heslom.
Po výbere priečinka, ktorý chceme chrániť heslom, sa zobrazí nasledujúce okno. V tomto si môžeme vybrať názov súboru, ktorý sa má vygenerovať (povieme si o tom neskôr), okrem Miesto kde to chceme uložiť. Okrem týchto dvoch vecí však musíme uviesť aj typ šifrovania, ktorý chceme použiť, a spravidla AES 128 bitov , čo je ten, ktorý som označil. Okrem toho si vyberieme aj možnosť čítanie písanie aby sme mohli upravovať obsah súborov. V prípade, že nechceme, aby to tak bolo, môžeme zvoliť jednu z ďalších možností, podľa toho, čo chceme.
A ako teraz získame prístup k súborom v chránenom priečinku? Na to musíme otvorte súbor generované Diskovou utilitou, ktorá má štandardne príponu DMG. Pri otvorení nás o to požiada zadáme heslo ktoré sme špecifikovali v predchádzajúcom kroku.
Keď to otvoríme, budeme mať priečinok na čítanie ( a písať ak ste to povedali takto). Nebude sa však zobrazovať ako bežný priečinok. Namiesto toho sa zobrazuje ako obyčajný obraz disku (alebo ako vymeniteľný disk). Zavrieť všetko, čo musíte urobiť, je potiahnuť ikonu disku (nie súbor) do koša alebo stlačiť vysunúť.
Keď už máme skontroloval, či všetko funguje správne môžeme odstráňte pôvodný priečinok (a nezabudnime vysypať kôš), pretože teraz môžeme z tohto súboru čítať a zapisovať, ako keby to bol akýkoľvek iný priečinok. V skutočnosti, ak ste dodržali všetky tu uvedené kroky, budete dokonca môcť vytvárať nové súbory v našom šifrovanom priečinku.
A pripravený! Toto je jednoduchý trik na ochranu našich priečinkov heslom z akéhokoľvek dôvodu. Co si myslis? Zaujalo vás to? Vedeli ste už o existencii tejto funkcie v macOS Disk Utility?