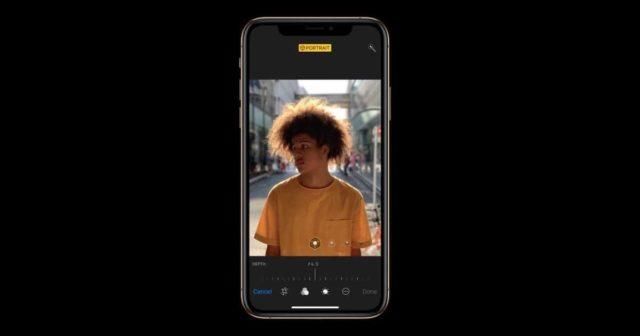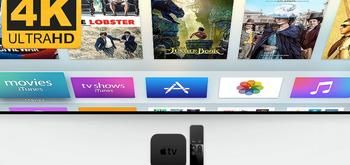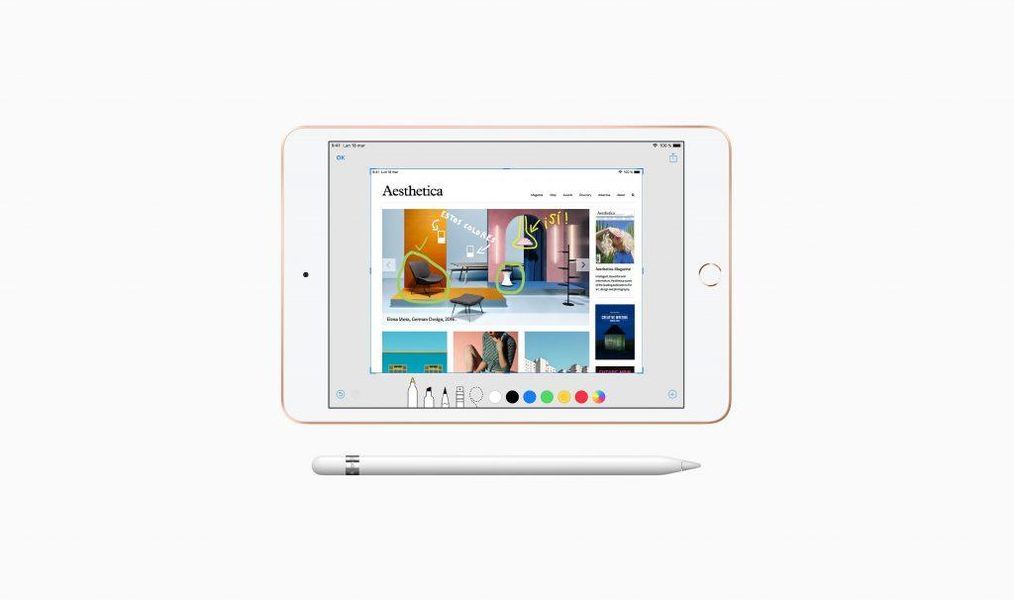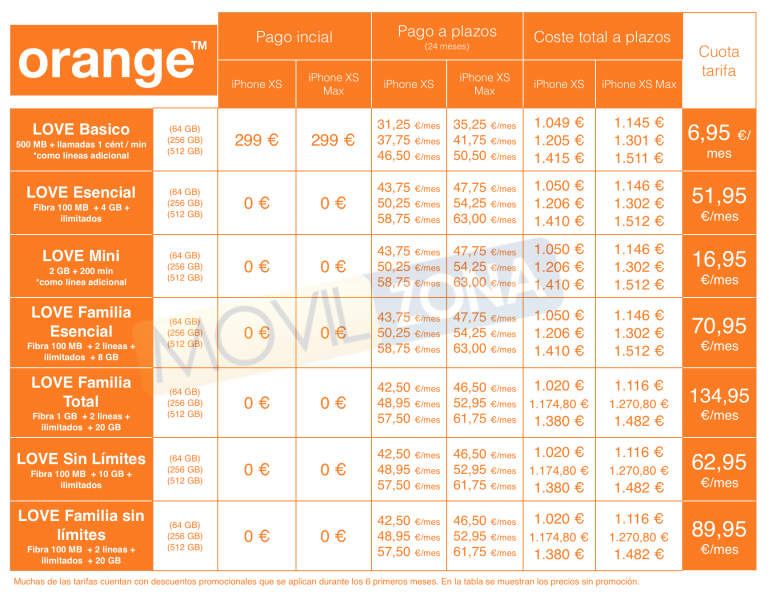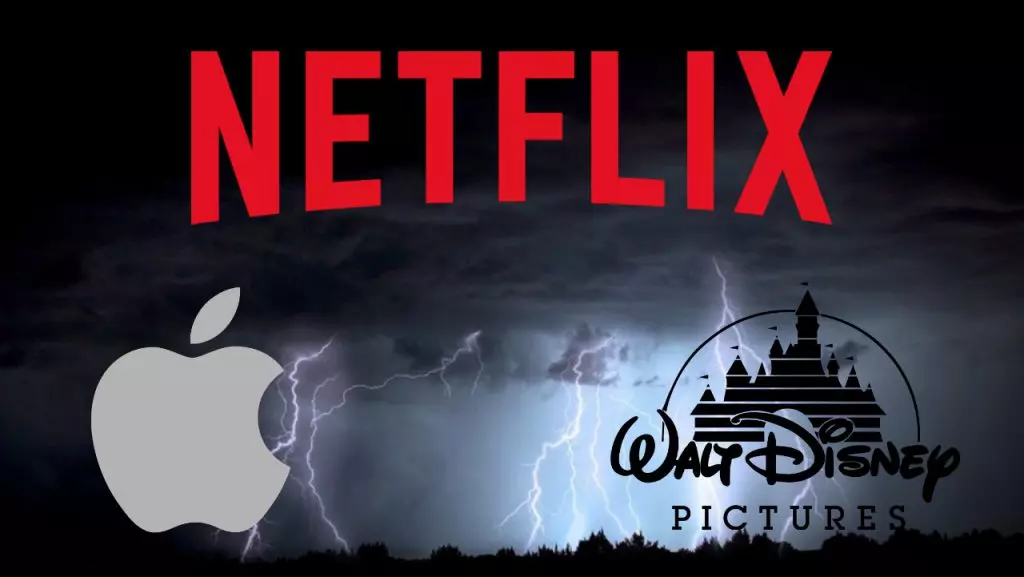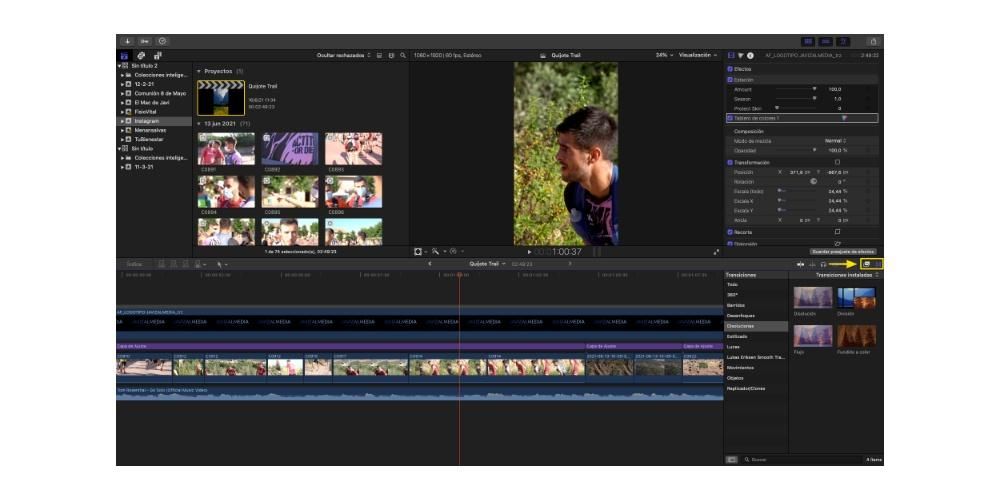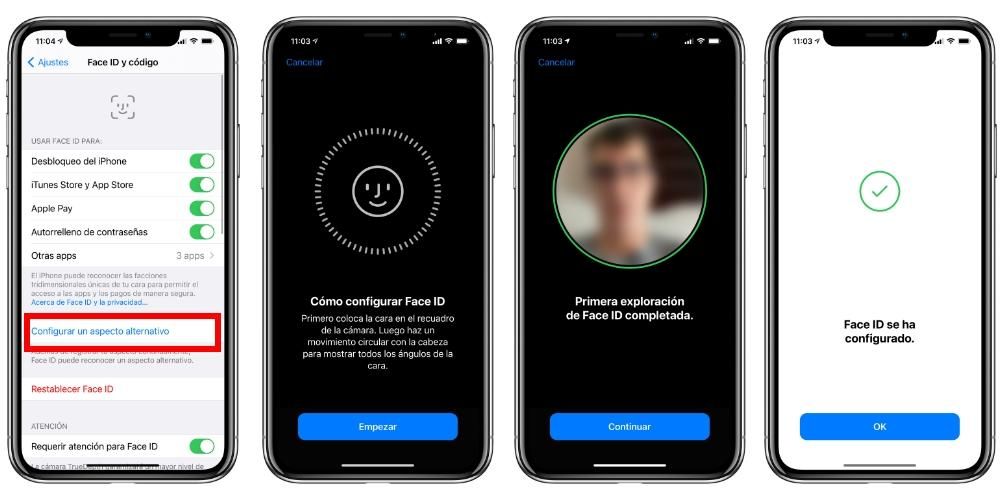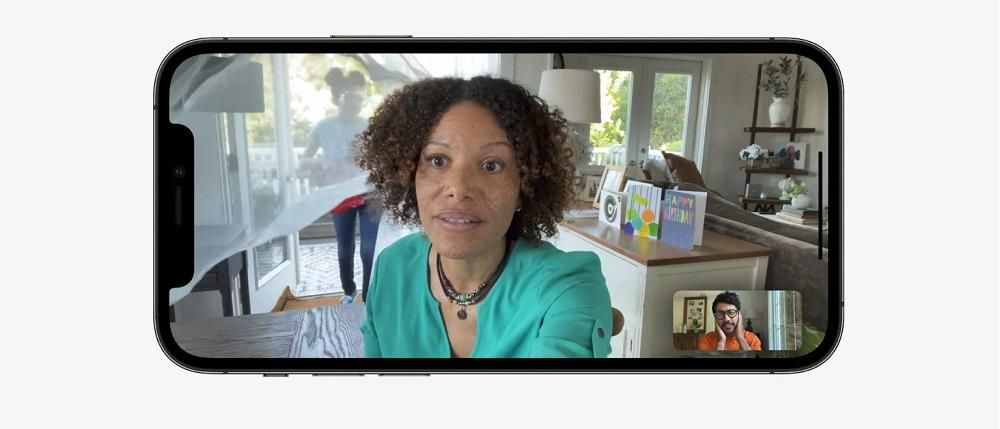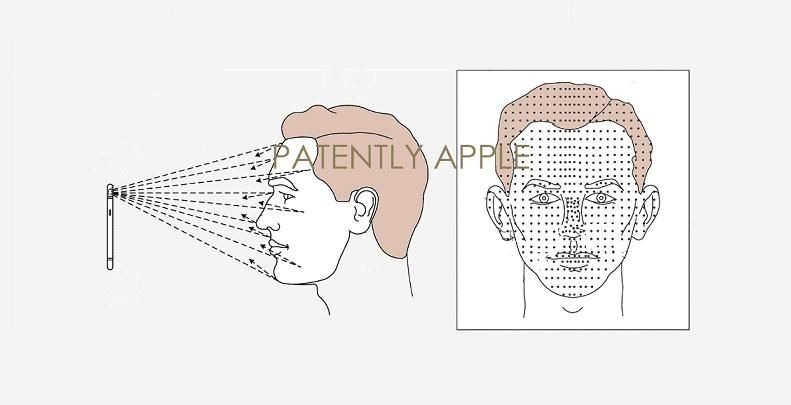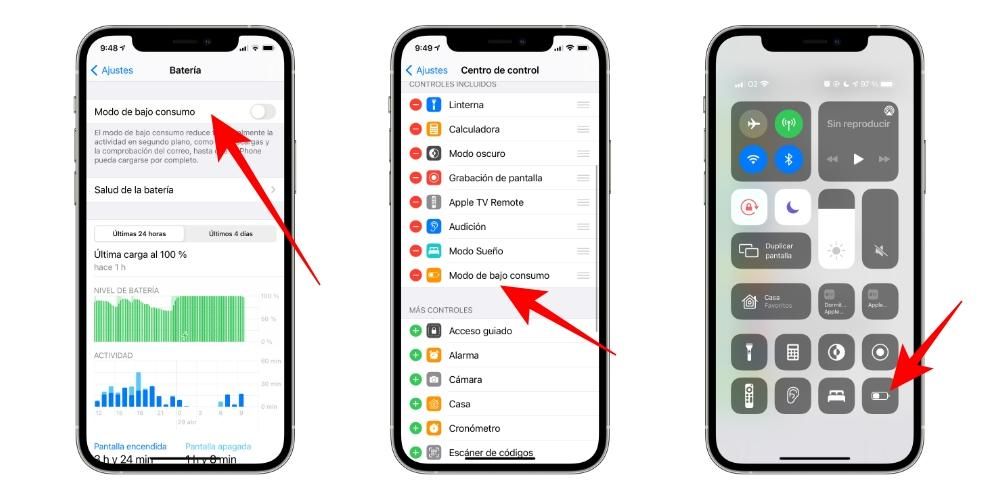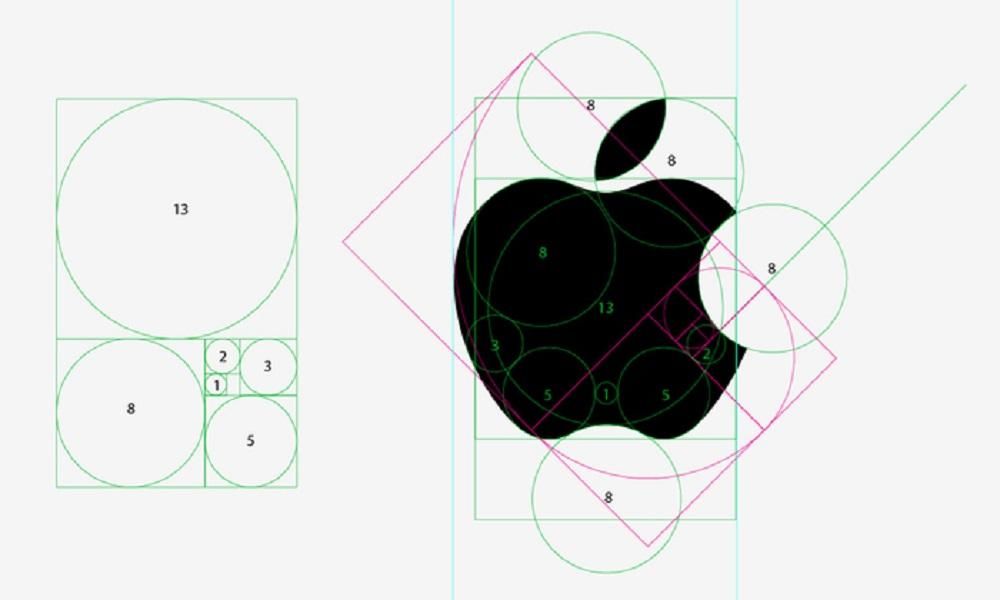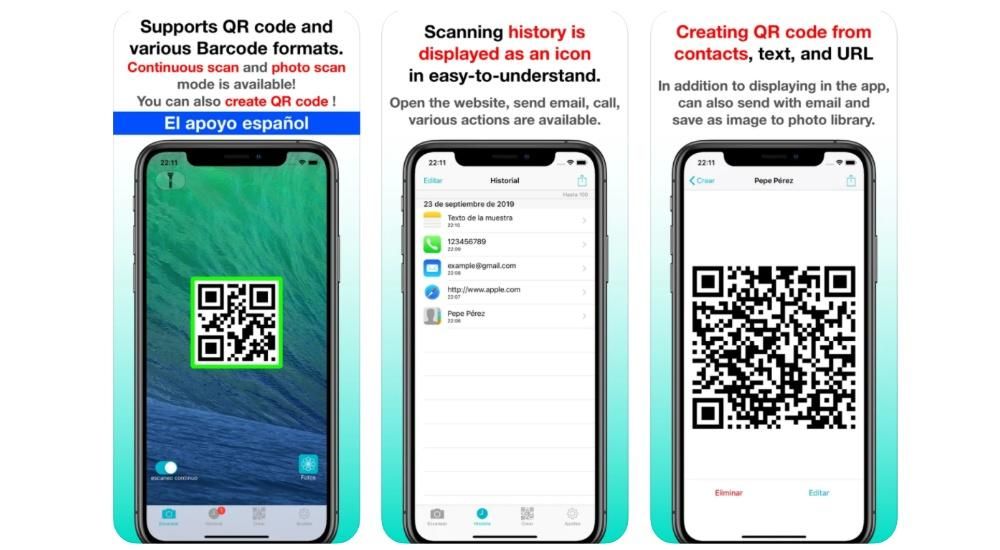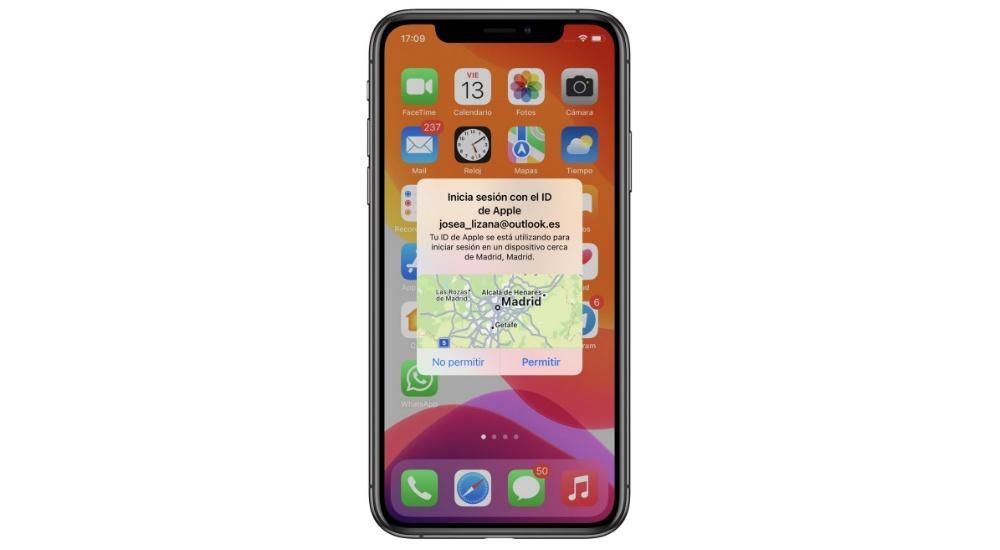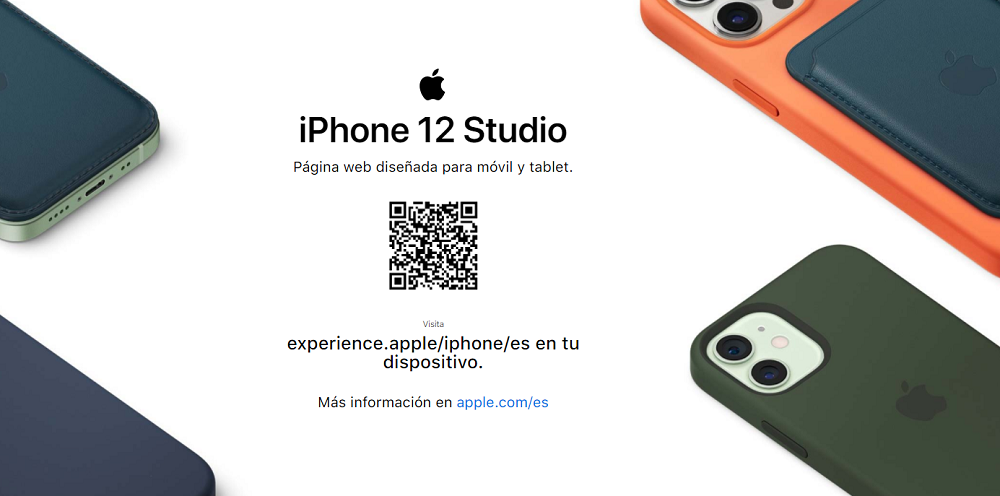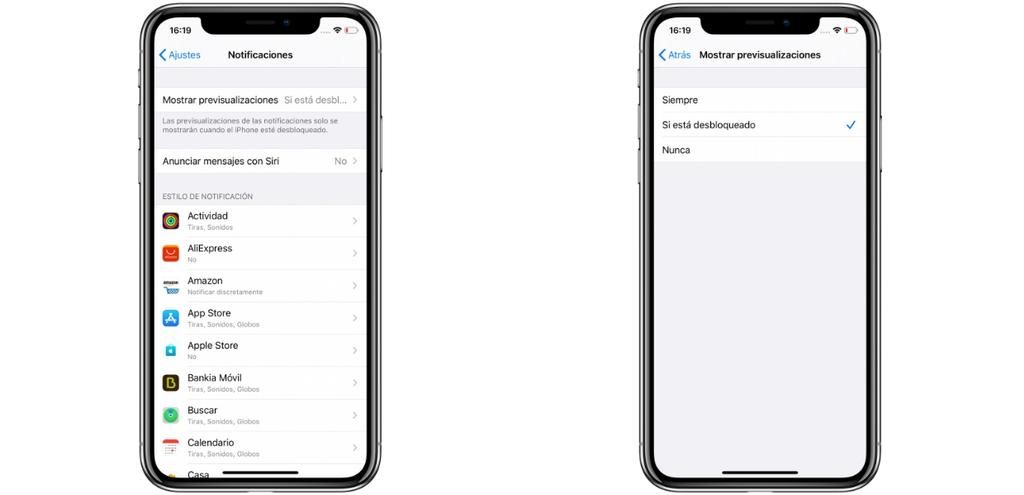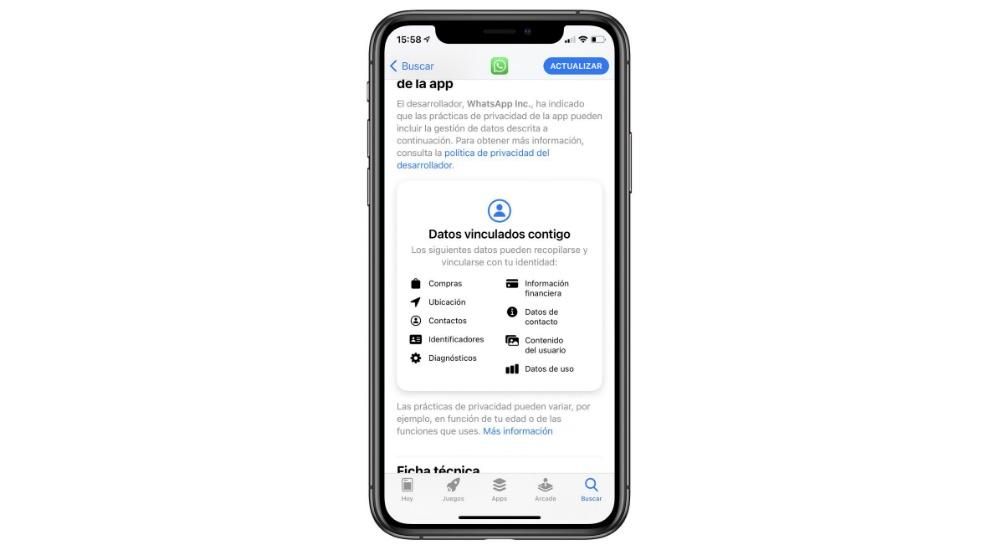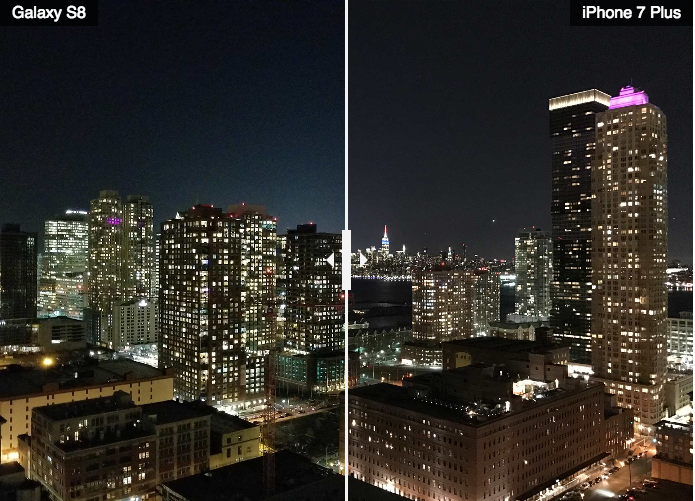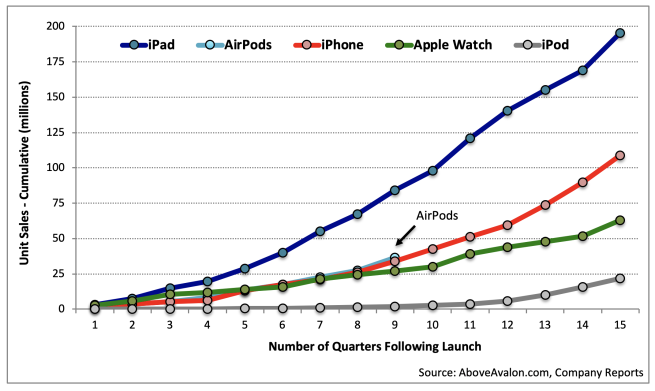Existuje mnoho nástrojov, ktoré možno nájsť na úpravu súborov PDF, s ktorými denne pracujeme. Ale natívne v iOS a tiež v iPadOS môžete nájsť spôsoby, ako to upraviť bez toho, aby ste museli čokoľvek inštalovať. V tomto článku vám podrobne povieme, ako môžete túto edíciu vytvoriť.
Užitočnosť úpravy dokumentov
Na dennej báze existuje množstvo PDF dokumentov, ktoré musíte upravovať, či už v práci alebo v oblasti vzdelávania. Ich úprava je a priori trochu komplikovaná, keďže ide o formát, ktorý nepodporuje úpravy, ako nám pri mnohých príležitostiach vysvetlili. Pravdou však je, že existujú spôsoby, ako ich pohodlne upravovať. V App Store nájdete množstvo aplikácií na to, aby ste mohli robiť anotácie alebo vypĺňať rôzne dokumenty, ale na samotnom iPhone alebo iPade môžete úpravy vykonať jednoduchým a jednoduchým spôsobom.
Ale nemôžete sa obmedziť len na pridávanie viet, ale môžete urobiť aj edíciu, ktorá je vizuálna. Máme tým na mysli najmä zmeny polohy jednotlivých častí dokumentu, ale aj pridanie nového obsahu jednoduchou fotografiou. Toto všetko je možné bez inštalácie aplikácií tretích strán a umožňuje vám to mať dosť flexibility pri úprave dokumentov PDF. Týmto spôsobom existuje veľa nástrojov, ktoré sú ponúkané s nástrojmi, ktoré sú úplne natívne.
Nie ste obmedzený na súbory iCloud
Najprv si môžete myslieť, že všetky tieto zmeny, ktoré je možné vykonať v súboroch PDF, sa týkajú iba tých, ktoré sú uložené v iCloude. ale urcite to tak nie je. Majte na pamäti, že k aplikácii Súbory je možné pripojiť mnoho cloudových služieb, ako je napríklad Disk Google alebo OneDrive.
Vo všetkých týchto službách môžete skončiť vykonaním tejto úpravy súborov, ktoré máte k dispozícii. Týmto spôsobom nie je Apple kedykoľvek uzavretý voči službám tretích strán, čo je v konečnom dôsledku to, čo najviac zaujíma každého používateľa, ktorý nechce mať na svojom iPhone alebo iPade nainštalované rôzne aplikácie tretích strán.
Čo môžete robiť pri úprave dokumentu
Ako sme už uviedli, existuje veľa úloh, ktoré je možné vykonať pri otvorení možností úprav dokumentov PDF. Vyniká predovšetkým pridaním nových stránok, ktoré je potrebné prekladať. V tomto prípade môžete nájsť niekoľko webových stránok, ktoré vám umožňujú vykonať túto operáciu, ktorá je a priori celkom jednoduchá. V tomto zmysle sa neobmedzuje len na dokumenty alebo obrázky, ktoré máte v iCloude, ale dajú sa naskenovať aj jednoduchou fotografiou.
To je tiež pridané k dizajnovej edícii, ktorá umožňuje otáčať obrázky doľava alebo doprava. Ale tiež, aby ste mohli vyplniť niektoré špecifické formuláre, môžete pridať text a tiež geometrické obrazce. To znamená, že vydanie je veľmi vizuálne, ale nemôžete upravovať text ako taký, ktorý je už napísaný, ako keby to bola poznámka alebo súbor Pages. Ako sme už ale spomínali, ide o edíciu, ktorá môže byť pre väčšinu používateľov postačujúca.
pridať nové stránky
V konkrétnom dokumente môžete veľmi jednoduchým spôsobom vložiť nové strany do dokumentu PDF. V tomto prípade ich možno získať z fotogalérie, zo správcu súborov a tiež vykonaním skenovania. To druhé môže byť najpohodlnejšie, keďže jednoduchým otvorením fotoaparátu iPhonu alebo iPadu môžete mať priložený list, ktorý ste možno zabudli zdigitalizovať. V iných systémoch musíte použiť špecifické programy, aby ste mohli zlúčiť niekoľko stránok, čo nie je najvhodnejšie. Na vykonanie tohto procesu je možné na oboch počítačoch vykonať nasledujúce kroky:
- Otvorte dokument PDF, ktorý chcete upraviť, v aplikácii Súbory na vašom iPhone alebo iPade.
- Potiahnutím z ľavej strany smerom k stredu obrazovky otvoríte ukážku všetkých strán, ktoré sú v dokumente.
- Prejdite sem na stránku, na ktorej chcete vykonať zmenu pridaním novej stránky nižšie.
- Kliknite na tri body, ktoré uvidíte v náhľade.
- Vyberte možnosť „Vložiť prázdnu stranu“, „Vložiť zo súboru“ alebo „Skenovať strany“.

Ako môžete vidieť medzi možnosťami, existujú zaujímavé spôsoby pridania nových stránok. Pridanie prázdnej položky nemusí dávať veľký zmysel, ale myslíme si, že na iPade by to mohlo mať zmysel, pretože týmto spôsobom si budete môcť rýchlo robiť poznámky na nový hárok. V tej istej ponuke môžete tiež zvoliť odstránenie konkrétnej stránky.
Otočte rôzne strany
Ďalšou z možností, ktorú budete môcť nájsť pri úprave dokumentov PDF, je otáčanie strán, ktoré sa chystáte nájsť. Týmto spôsobom, ak dostanete dokument, ktorý ešte nemáte pohodlne na čítanie, môžete ho upraviť. Na svojom iPhone alebo iPade jednoducho musíte prejsť rôznymi krokmi:
- Otvorte dokument PDF, ktorý chcete upraviť, v aplikácii Súbory na vašom iPhone alebo iPade.
- Potiahnutím z ľavej strany smerom k stredu obrazovky otvoríte ukážku všetkých strán, ktoré sú v dokumente.
- Umiestnite sa tu na stránke, na ktorej chcete urobiť príslušný obrat.
- Kliknite na tri bodky nad náhľadom.
- Kliknite na „Otočiť doľava“ alebo „Otočiť doprava“.

Momentálne sa všetky zmeny, ktoré ste vykonali v Súboroch, uložia, čím sa dokument úplne nahradí. Teraz ho môžete zdieľať s kýmkoľvek a on uvidí zmeny použité s úpravami, ktoré ste vykonali.
Pridajte značky alebo anotácie
Ďalšou akciou, ktorú je možné vykonať pri úprave súboru PDF na zariadení iPhone alebo iPad, je pridávanie poznámok. Je to ideálne, ak chcete zadať textové pole, napríklad na vyplnenie polí formulára, ktorý prišiel v tomto type formátu. K tomu prispieva aj možnosť zaviesť ďalšie geometrické tvary na označenie konkrétnych častí dokumentu alebo možnosť zvýrazniť ho rôznymi farbami. Ak chcete vykonať toto vydanie, jednoducho vykonajte nasledujúce kroky:
- Otvorte dokument PDF, ktorý chcete upraviť, v aplikácii Súbory na vašom iPhone alebo iPade.
- Prejdite na konkrétnu stránku, ktorú chcete upraviť.
- V pravom hornom rohu kliknite na ceruzku s kruhom.
- V spodnej časti nájdete paletu so všetkými nástrojmi, ktoré máte k dispozícii na zapisovanie poznámok.
Ak kliknete na '+', zobrazia sa možnosti zadávania textu a tiež geometrických tvarov. Môžete ho upraviť prstami na obrazovke iPhonu alebo iPadu. Vďaka tomu bude váš zážitok čo najviac prispôsobený.