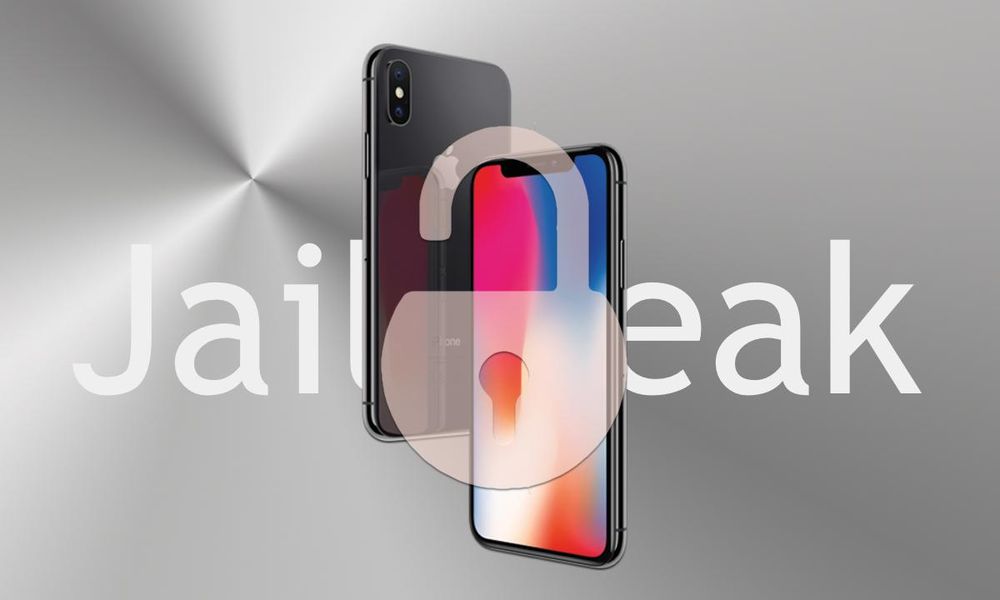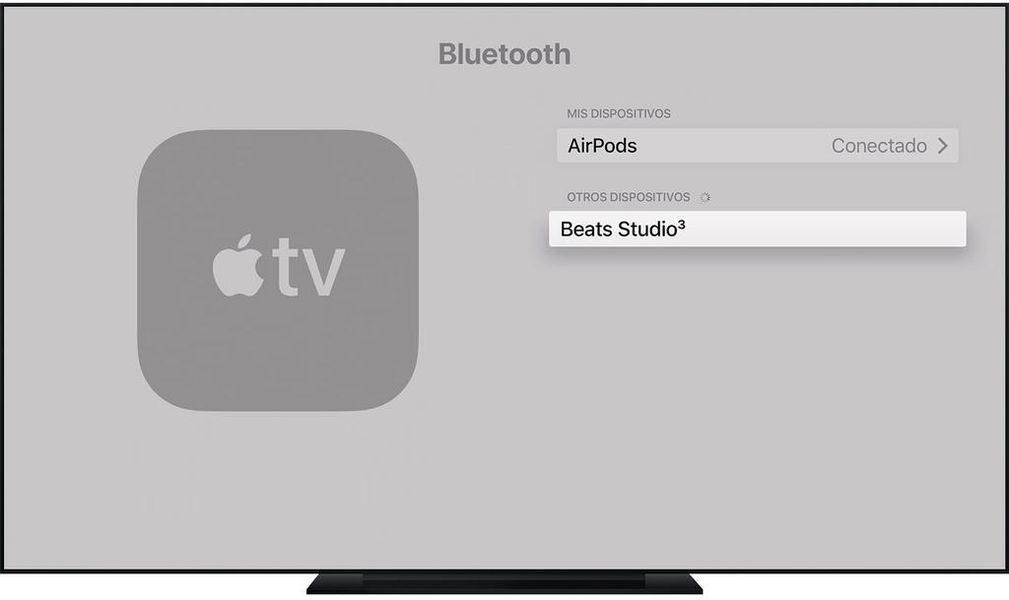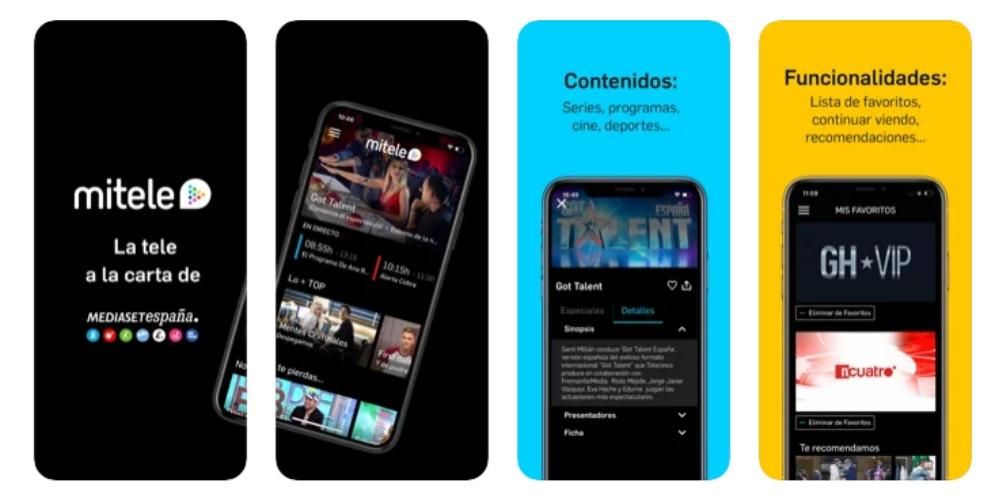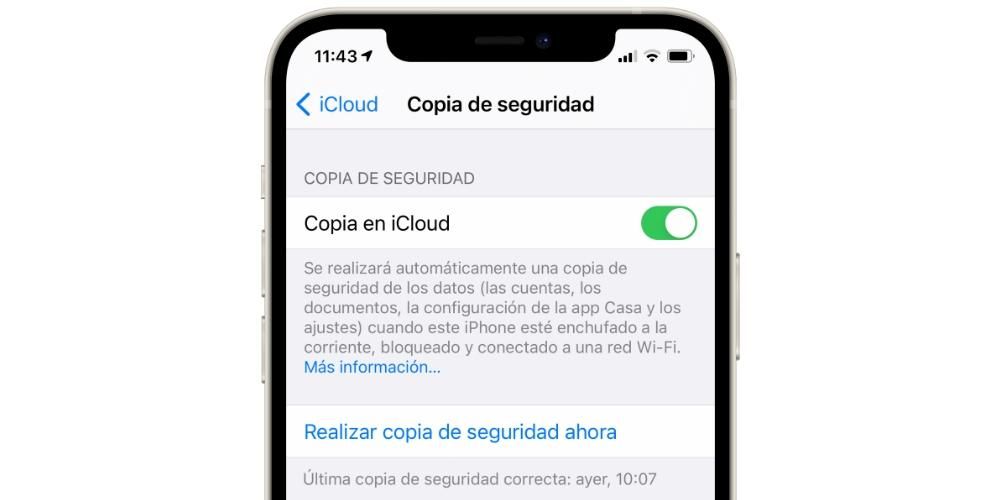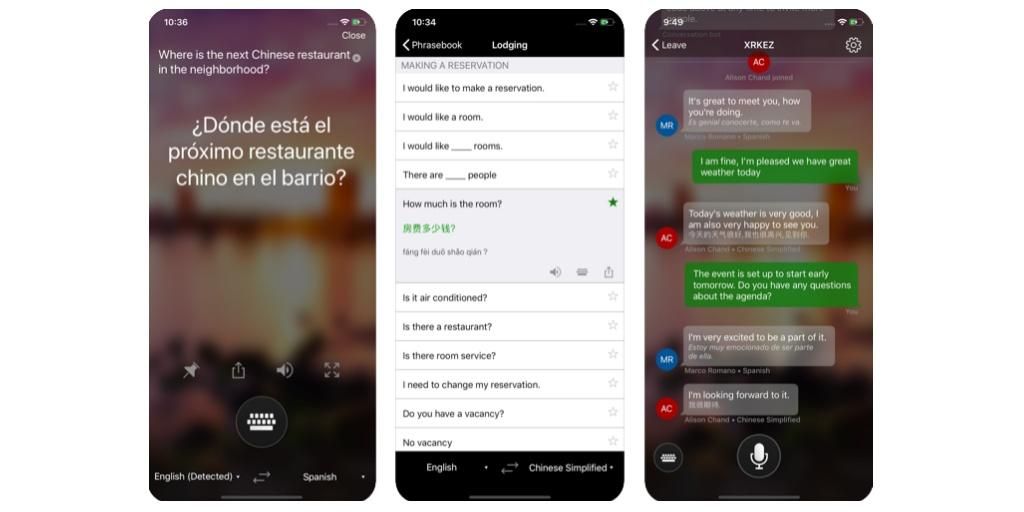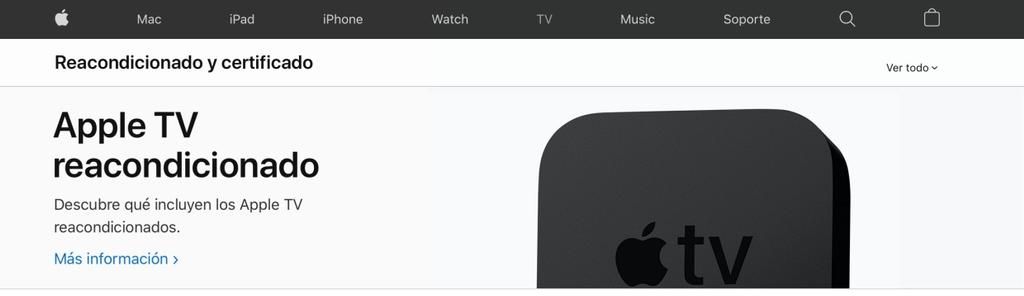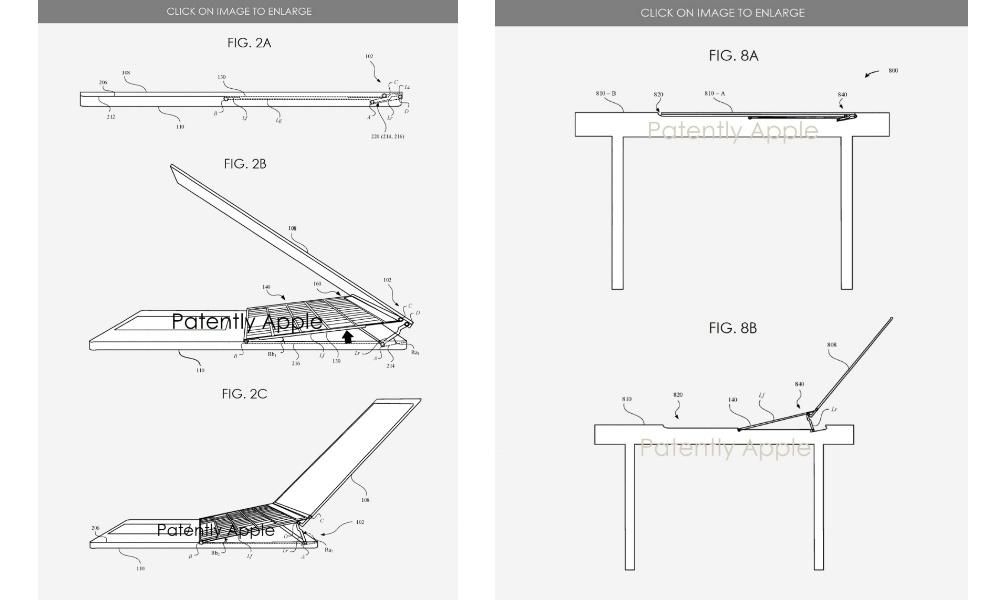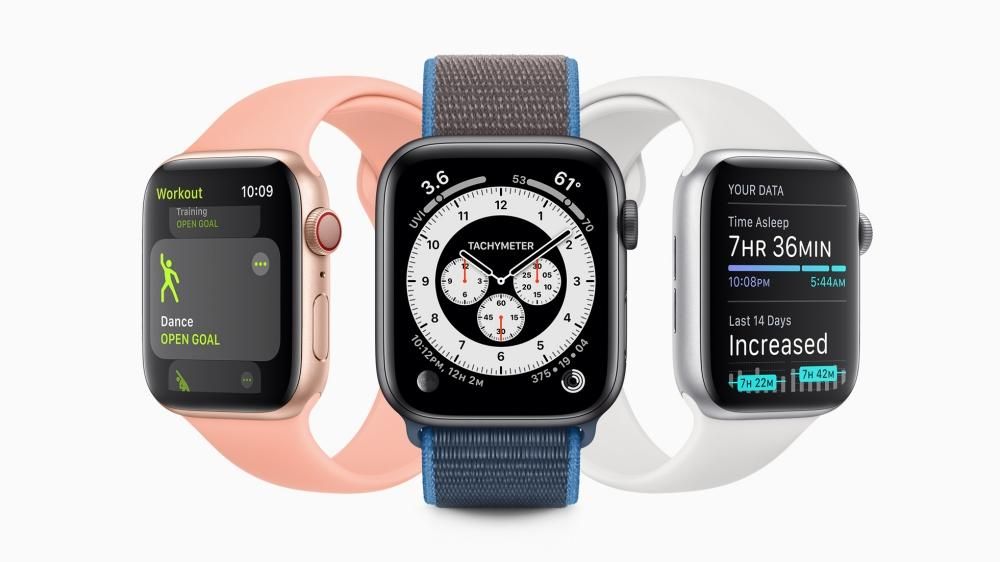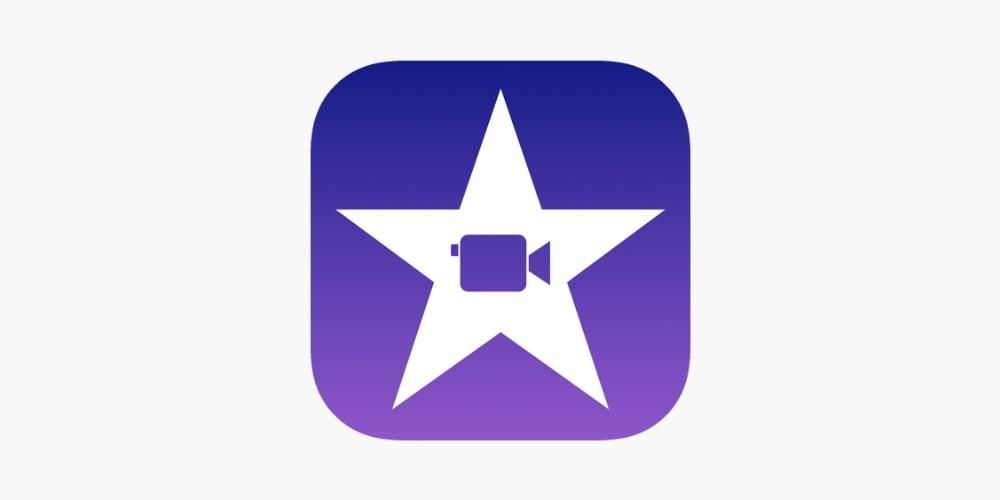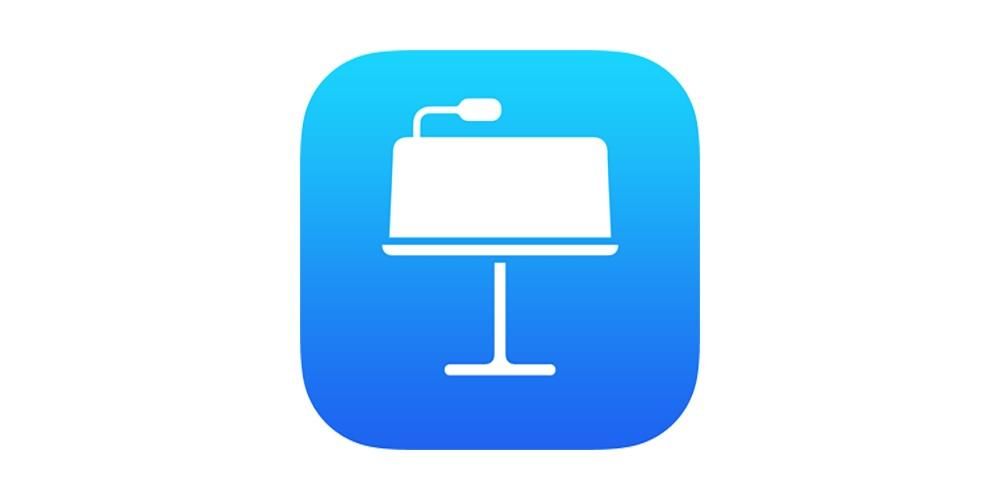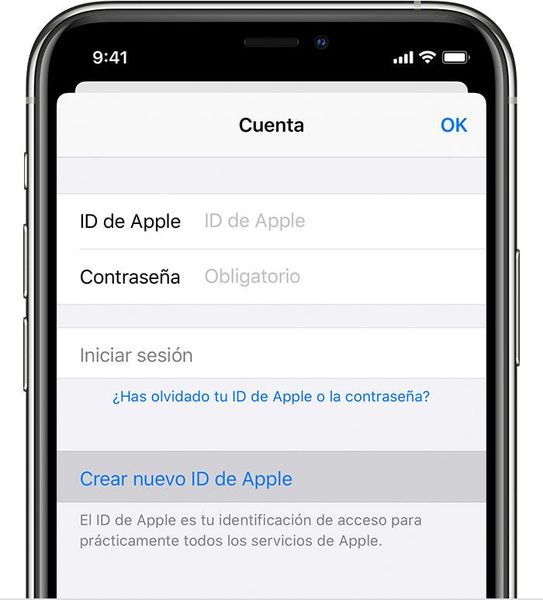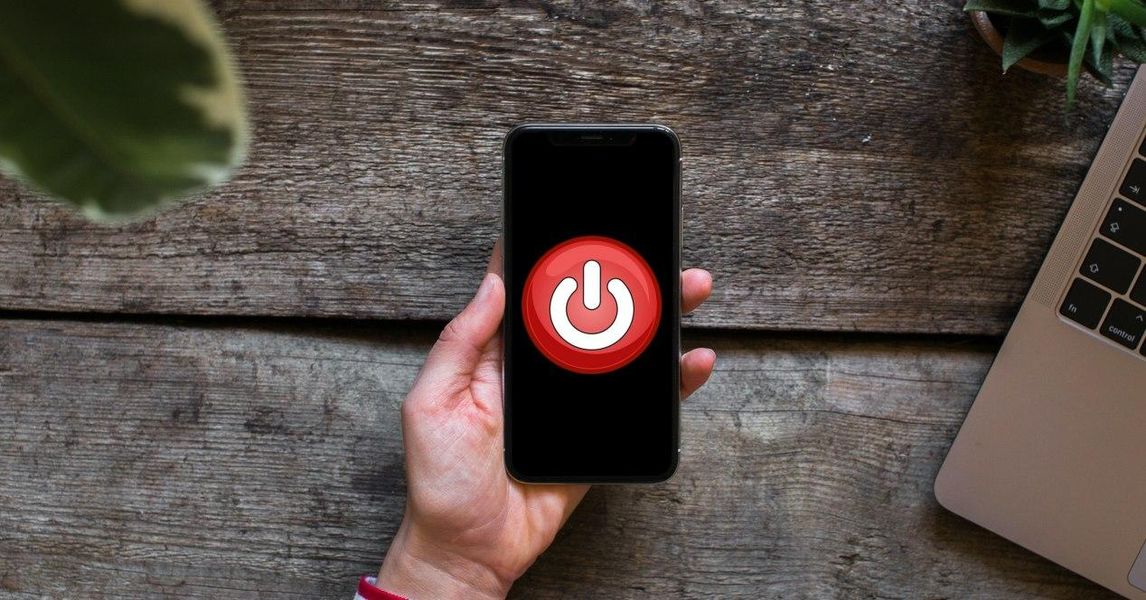Existuje mnoho neuveriteľne jednoduchých akcií, ktoré si napriek tomu vyžadujú inštaláciu aplikácií tretích strán, ktoré sú v mnohých prípadoch dokonca platené. Našťastie to nie je prípad konverzie formátov Fotografia je len taká fotografia, pričom formát PDF je väčšinou určený skôr pre veľké dokumenty s textami, ktoré väčšinou slúžia ako oficiálne dokumenty, pretože ich možno chrániť, aby ich nikto nemohol upravovať. Existuje však niekoľko dôvodov, prečo môže byť užitočné preniesť určité fotografie do tohto formátu. Ak ste študent, je pravdepodobné, že ste pri nejakej príležitosti boli triedne poznámky vo fotografickom formáte, takže je oveľa pohodlnejšie mať ho vo formáte PDF. Možno budete musieť poslať fotokópiu dokumentu alebo dokonca vaše ID, pre ktoré môže byť fotoaparát iPhonu skvelým spojencom. Odoslanie tohto typu dokumentu vo formáte fotografie je zvyčajne menej závažné, takže možnosť previesť tieto súbory do formátu PDF je oveľa správnejšia. Treba poznamenať, že formáty PDF,.jpg'ad-block'> V každom prípade veríme, že je vhodné, aby ste to vedeli od iOS 15 existuje funkcia s názvom Živý text, ktorá by vám mohla pomôcť, ak potrebujete upraviť text, ktorý sa objaví na obrázku. Cez samotnú aplikáciu Fotky je možné vybrať spomínaný text tak, ako keby to bol dokument bez nutnosti jeho konverzie do PDF. Samozrejme, budete potrebovať iPhone XS / XR alebo novší, aby ste to mohli urobiť. V iPhone aj iPade je operačný systém, ktorý je v podstate rovnaký, aj keď je odlišný. V skutočnosti sa pri takýchto otázkach postup vykonáva úplne rovnakým spôsobom z aplikácie Súbory , v ktorej sa spravujú všetky súbory (odpustite redundancii), ktoré sú uložené v cloude a na samotnom zariadení. Treba poznamenať, že na to, aby ste mali túto aplikáciu, musíte mať svoj iPhone alebo iPad aktualizovaný na najnovšiu verziu (aplikácia je dostupná od iOS 11). Prvá vec, ktorú musíte urobiť, je otvoriť aplikáciu Fotografie na vašom zariadení. Ak na správu fotiek používate inú aplikáciu, ktorá nie je natívna, bude fungovať aj vám. V tomto prípade je dôležité nájsť príslušný obrázok a pokračovať v jeho uložení do aplikácie Súbory. Cieľ je úplne ľahostajný, preto nezáleží na tom, či ho uložíte na samotnom zariadení alebo v iCloude, ako aj na zvolenom priečinku alebo názve súboru. Dôležité je, že viete, kde to máte uložené. Po uložení fotografie do príslušného priečinka Súbory budete musieť prejsť na toto miesto. Keď ho nájdete, budete naň musieť kliknúť iba niekoľko sekúnd, kým sa nezobrazí kontextové menu, v ktorom sa zobrazí príslušná možnosť Vytvorte PDF . Ak naň kliknete, uvidíte, že dokument sa vygeneruje automaticky, pretože dokončenie procesu trvá len niekoľko sekúnd. možno najstarší nepohodlné Dôvodom je skutočnosť, že nie je možné vytvoriť niekoľko súborov PDF súčasne alebo dokonca integrovať viac ako jeden obrázok do toho istého dokumentu. Budete musieť ísť jeden po druhom, ale ako vidíte, je to veľmi jednoduché. Majte tiež na pamäti, že nebudete môcť interpretovať text v PDF, čo ak to urobíte na obrázku s iOS 15 na iPhone XS a novšom. Po vytvorení súboru PDF budete môcť obrázok odstrániť, ak si to želáte, pretože dokument, ktorý ste vytvorili, bude od neho úplne nezávislý. Rovnakým spôsobom, že už budete mať toto PDF pripravené na čokoľvek chcete. Jedna rada, ktorú vám v tejto súvislosti môžeme dať, je tá zmeniť meno rovnakého, pretože ho tak ľahšie nájdete a budete ho vedieť rozlíšiť, ak máte na svojom zariadení rôzne dokumenty. Dôležité je, čo teraz robiť s dokumentom, a to je, že budete môcť zdieľajte ho rovnakým spôsobom ako ktorýkoľvek iný. Opäť budete musieť stlačiť a podržať súbor a keď sa zobrazia možnosti, musíte kliknúť na Zdieľať. Týmto spôsobom môžete tento PDF odoslať cez AirDrop do iného zariadenia, cez aplikáciu Správy alebo cez akúkoľvek inú aplikáciu, ktorú máte nainštalovanú a ktorá vám umožňuje odosielať súbory tohto typu. Pomocou týchto možností zdieľania budete môcť tento súbor dokonca vytlačiť. Natívna možnosť vysvetlená vyššie by mala stačiť. Ak však cítite, že potrebujete niečo viac, buď dať dokopy viacero obrázkov v rovnakom alebo podobnom dokumente sa môžete uchýliť k iným možnostiam. Či už prostredníctvom webovej stránky na to určenej alebo aplikácie tretej strany, budete môcť nájsť kompletnejšie nástroje ako v aplikácii Apple Files. Postup s týmto typom webových stránok je skutočne jednoduchý a samozrejme veci veľmi uľahčuje, takže každý používateľ, ktorý chce previesť obrázok do PDF, to môže urobiť úplne bez zložitosti. V prvom rade si musíte vybrať obrázok, ktorý chcete previesť, kliknutím na sekciu webu, ktorá je na to určená a ktorá je dobre viditeľná, potom prevod akceptujete a následne zvolíte spôsob, akým chcete uložiť súbor obrázka, ktorý ste skonvertovali do formátu PDF. Ako vidíte, kroky sú skutočne jednoduché, nerobia si žiadne ťažkosti a môže byť naozaj užitočné zvážiť možnosť týchto webových stránok pre tento typ postupu, pretože zvyčajne vždy prejdeme do aplikácie a možno, ak nebudete pri mnohých príležitostiach používať, je oveľa lepšie zvoliť si webovú službu. Nižšie máte sériu webových stránok, ktoré budú pre vás skvelé. Je zrejmé, že tak, ako môžete použiť webové stránky na prevod obrázkov do dokumentov PDF, v obchode App Store, ktorý je takmer nevyčerpateľným zdrojom aplikácií, existujú možnosti, ktoré vám umožnia vykonať túto akciu s výhodou, že vo väčšine nemáte žiadne obmedzenia, pokiaľ ide o prevod určitého počtu obrázkov do formátu PDF. Nižšie navrhujeme rôzne alternatívy, ktoré budú pre vás určite veľmi užitočné.Pomôcka na konverziu fotografie do PDF
Kroky, ako to urobiť z iOS a iPadOS
Najprv uložte fotografiu do súborov
 Všimnite si, že to môžete urobiť aj s obrázok z internetu alebo jeden Whatsapp fotografiu alebo iná podobná aplikácia. Vo väčšine prípadov máte možnosť uložiť obrázok priamo do Súborov, aj keď ak to tak nie je, budete si ho musieť uložiť predtým v aplikácii Fotky, ako sme spomenuli v predchádzajúcom odseku. Treba poznamenať, že ak ste ho odovzdali z aplikácie Fotky, bude tam stále uložený a nestratí sa, preto bude duplikovaný, ako je to aj v súboroch.
Všimnite si, že to môžete urobiť aj s obrázok z internetu alebo jeden Whatsapp fotografiu alebo iná podobná aplikácia. Vo väčšine prípadov máte možnosť uložiť obrázok priamo do Súborov, aj keď ak to tak nie je, budete si ho musieť uložiť predtým v aplikácii Fotky, ako sme spomenuli v predchádzajúcom odseku. Treba poznamenať, že ak ste ho odovzdali z aplikácie Fotky, bude tam stále uložený a nestratí sa, preto bude duplikovaný, ako je to aj v súboroch.
Preveďte súbor na dokument

Zdieľajte konečný súbor
Ďalšie dostupné alternatívy
Online so špecializovanou webovou stránkou
Prostredníctvom aplikácií tretích strán
Microsoft Lens : Obrovská možnosť Microsoftu je v tejto oblasti zďaleka jednou z najpopulárnejších. Dokáže orezať, vylepšiť obrázky, ktoré nasnímate pomocou iPhonu, aby pri ich transformácii do PDF mali najvyššiu možnú kvalitu. Spočiatku je určený pre všetky príležitosti, pri ktorých používatelia potrebujú naskenovať dokument a pomocou iPhonu ho odfotiť, takže s Microsoft Lens môžete mať tieto perfektne naskenované dokumenty za pár sekúnd. Adobe Scan pre skenovanie dokumentov : Okrem webovej verzie má Adobe aj túto úplne bezplatnú aplikáciu, pomocou ktorej možno vykonávať tieto úlohy prevodu obrázka do formátu PDF. Samozrejme, viac vyniká možnosťou ich skenovania v reálnom čase, než konverziou už nasnímaných fotografií, ktorá nie je taká intuitívna a prístupná, ako by sa dalo očakávať. Scanner Pro: Aplikácia PDF Scanner : ďalšia z najznámejších aplikácií na skenovanie dokumentov, či už sú to účtenky, textové dokumenty, faktúry a dokonca aj knihy. Vyniká najmä tým, že proces, ktorý musíte dodržať, aby ste mohli previesť svoj obrázok do PDF, je naozaj jednoduchý, vhodný pre všetky typy používateľov, ktorí jednoducho chcú mať svoj obrázok pretransformovaný do PDF za pár sekúnd. Má pokročilé spracovanie obrazu, ktoré je schopné automaticky detekovať okraje, korigovať perspektívu samotného obrazu, korigovať deformácie a eliminovať tiene, takže pri skenovaní dokumentov získate veľmi profesionálny výsledok. PDFelement – editor PDF : Zo všetkých funkcií, ktoré táto aplikácia má, vyniká tá na úpravu PDF, ktorá dokáže začleniť texty, obrázky, rozpoznávať písma a dokonca zmeniť typografiu, veľkosť a dokonca aj farbu. Ak sa teda použije funkcia transformácie fotografií do súborov PDF, je to v konečnom dôsledku kompletný nástroj, s ktorým sa dá neskôr so súborom pracovať a nechať ho dokonalý. iScanner – PDF skener : Hoci je platený, veľká väčšina jeho funkcií veľa kompenzuje, ak bude vyžadovať použitie nad rámec úlohy presunu z.jpg'https://apps.apple.com/es/app/fotos-a-pdf -para-im%C3%A1genes/id1210034113' rel='noopener noreferrer'>Fotografie do PDF pre obrázky : aplikácia, ktorá žiari tým, aké jednoduché je jej každodenné používanie. Prvá vec je otvoriť aplikáciu, vybrať obrázok, ktorý chcete previesť, alebo ho vybrať zo súkromnej galérie. Ďalej budete musieť jednoducho kliknúť na tlačidlo konverzie, aby ste spustili proces. To všetko v priebehu niekoľkých sekúnd. Je skutočne flexibilný, pretože môže byť taký výkonný, ako chcete. Okrem toho budete môcť ovládať všetky svoje dokumenty PDF ich zatriedením do rôznych priečinkov a názvov súborov. Vďaka tomu budete vždy udržiavať vizuálne atraktívnu a čistú aplikáciu, aby ste mohli pohodlne pracovať. PDF Maker: Skener dokumentov: výkonný PDF skener so sadou nástrojov pre každú potrebu. Umožňuje vám vytvárať súbory PDF z iPhone veľmi jednoduchým spôsobom. Ako je logické, pomocou fotoaparátu si budete môcť denne urobiť momentku toho, čo vás zaujíma. Ale budete mať tiež prístup k svojej cievke a vybrať obrázok, ktorý chcete previesť do PDF. Od tohto momentu prebehne konverzia a vy ju budete môcť veľmi pohodlne spravovať cez aplikáciu Súbory. Ak navyše váži príliš veľa kvôli obrázkom, ktoré môže obsahovať, sú integrované aj kompresné nástroje, takže má konečne zmenšenú veľkosť a dá sa nahrať na akúkoľvek platformu. Zlúčenie PDF X : mobilný editor, ktorý má mnoho rôznych funkcií. Medzi nimi vyniká napríklad zlúčenie viacerých dokumentov, ale aj pridanie či vymazanie stránky. Podobne budete môcť prepojiť svoju galériu a vybrať tie snímky, ktoré chcete mať vo formáte PDF a bezpečne ich rýchlo zdieľať. Je to nepochybne jedna z najzaujímavejších možností, ako pracovať s akýmkoľvek typom fotografie v iných formátoch.