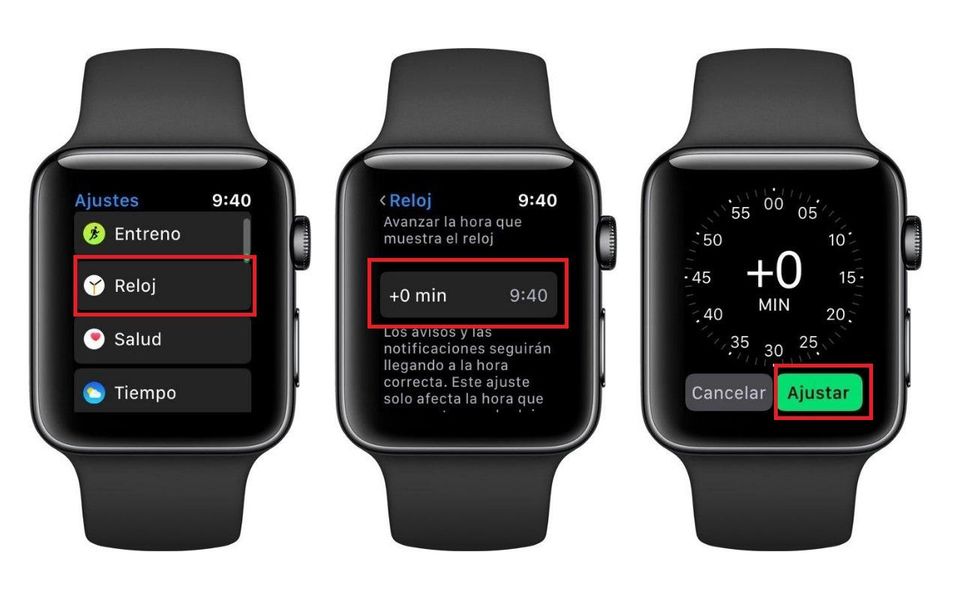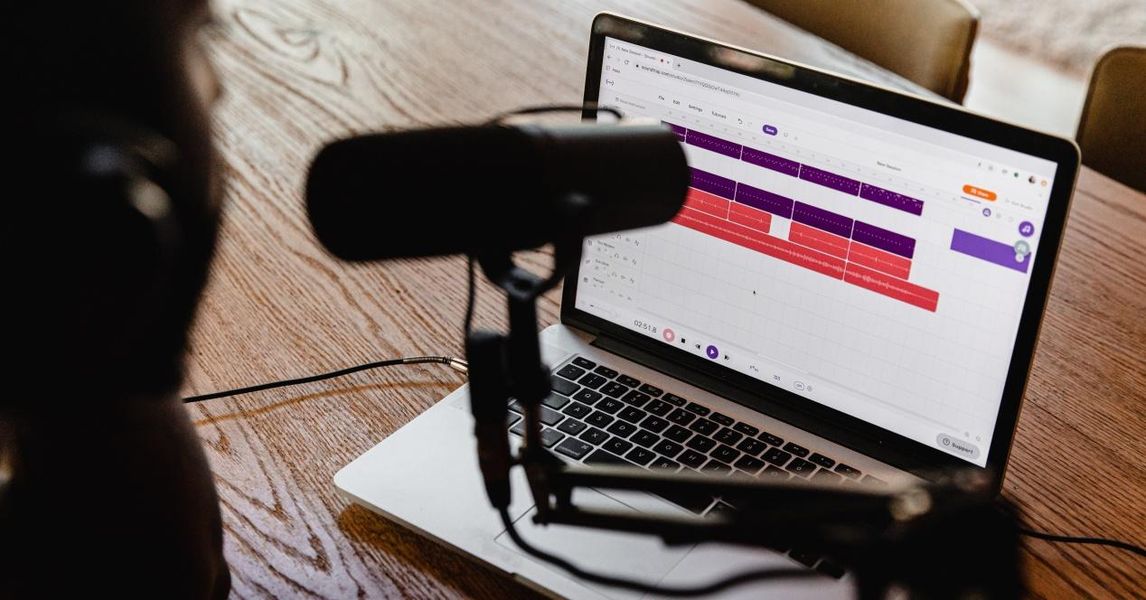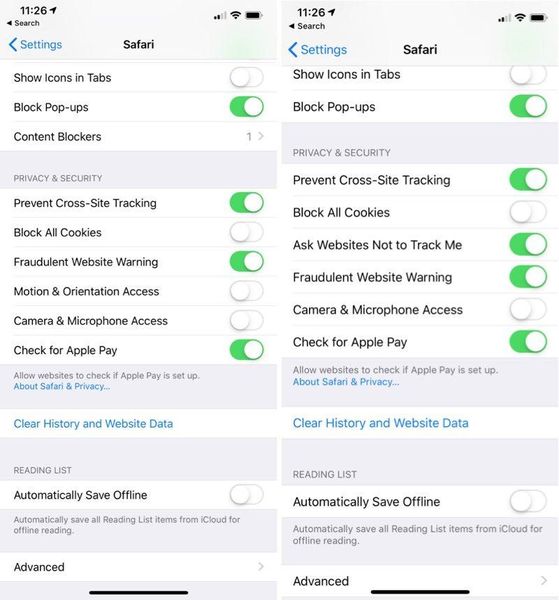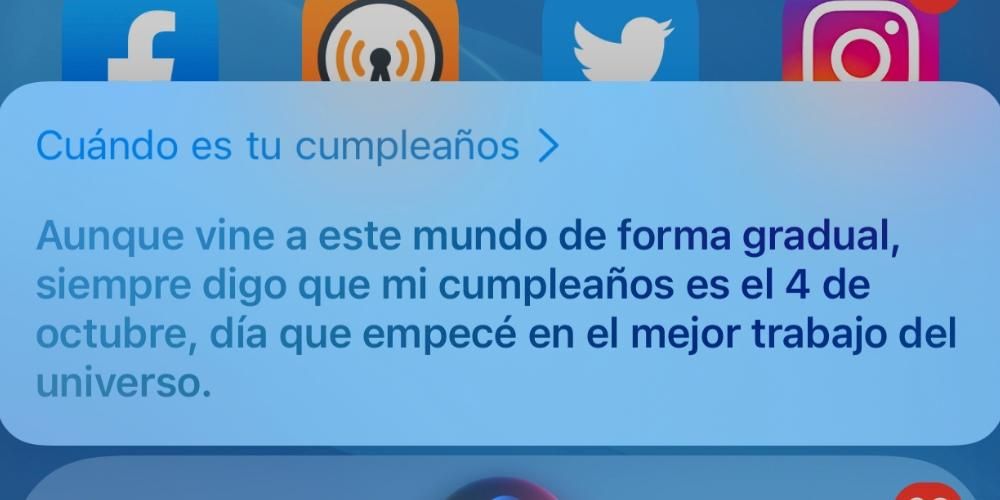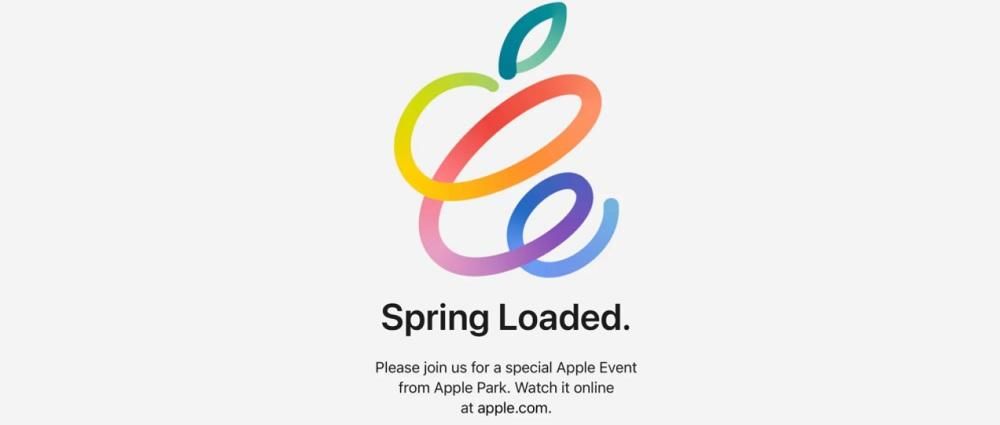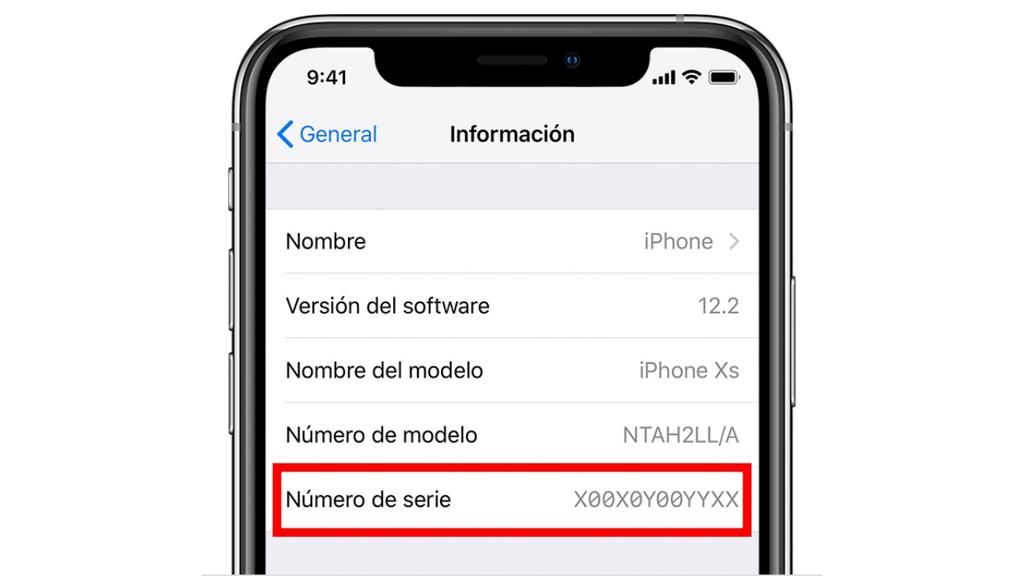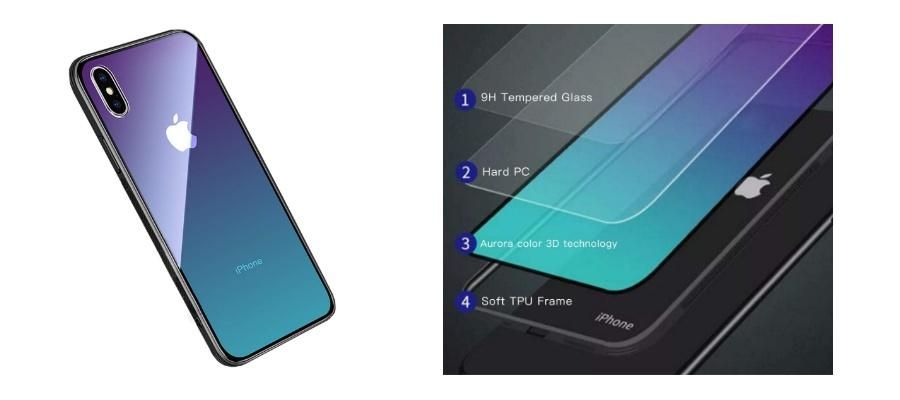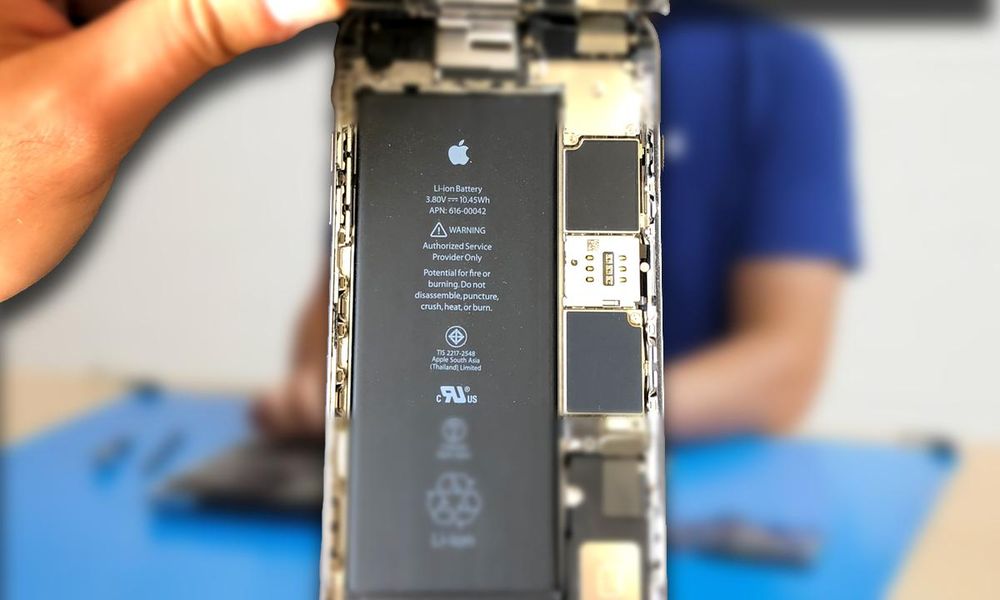Okrem toho, ako v predchádzajúcom článku, aj tu musíme stiahnite si inštalačný program systému Windows 10 z oficiálneho obchodu Microsoft. Keď už máme ISO Teraz môžeme pokračovať vo vytváraní a inštalácii virtuálneho počítača.
Vytvára sa virtuálny stroj...
Keď už máme všetko stiahnuté, prvý krok je samozrejme nainštalovať VirtualBox . Za týmto účelom spustíme stiahnutý inštalačný program.
Inštalačný program VirtualBox pre macOS.
Po vykonaní všetkých krokov budeme mať nainštalovaný VirtualBox. Keď to urobíme, budeme pokračovať otvorte aplikáciu vytvoriť náš virtuálny stroj, ktorý bude hostiť našu inštaláciu systému Windows 10.
Aplikácia VirtualBox, skvelý bezplatný správca virtuálnych strojov.
Keď to urobíte, kliknite na Nový na vytvorenie nového virtuálneho počítača. Ďalej dáme a názov a vyberte operačný systém ktoré chceme nainštalovať. V mojom prípade, keďže sa chystám nainštalovať Windows 10, nechám to takto:
Nový virtuálny stroj vo VirtualBoxe.
Ďalej sa nás aplikácia opýta koľko RAM chceme priradiť k VM ( virtuálny prístroj ). To bude závisieť od toho, koľko pamäte má náš Mac, ale na inštaláciu Windowsu sa odporúča vložiť aspoň 2 GB (2 048 MB). V mojom prípade mám na Macu 8GB, takže polovicu z toho alokujem, 4GB (4096MB).
Hlavná pamäť, ktorú pridelíme virtuálnemu stroju.
Ďalej nás požiada o virtuálny pevný disk . V našom prípade sme ešte žiadne nevytvorili, tak dáme vytvoriť jeden.
Vytvoríme nový virtuálny pevný disk, na ktorý nainštalujeme operačný systém.
Keď stlačíme Create, nebude sa pýtať prečo typ virtuálneho pevného disku chceme vytvoriť. Tu platí ktorákoľvek z možností, hoci tá, ktorá najlepšie funguje s VirtualBoxom, je VDI. Preto zvolíme túto možnosť.
Vyberieme typ virtuálneho pevného disku, ktorý sa chystáme vytvoriť.
Ďalej nám položíte ďalšiu otázku týkajúcu sa virtuálneho pevného disku. Opýta sa nás, či chceme, aby to tak bolo dynamicky rezervované alebo mať a pevná veľkosť . Osobne väčšinou odporúčam prvú možnosť, pretože sa tak vyhneme zbytočnému zapĺňaniu nášho skutočného pevného disku.
Vyberieme, či chceme pevný disk pevnej veľkosti alebo dynamicky rezervovaný.
Nakoniec sa nás opýta na veľkosť virtuálneho pevného disku. Ak ste vybrali možnosť Dynamicky rezervované, bude to limit veľkosti, ktorý môžete dosiahnuť. Naopak, ak zvolíme Pevná veľkosť, bude to, čo virtuálny pevný disk zaberá v našom počítači.
Špecifikujeme veľkosť virtuálneho pevného disku.
A to je zatiaľ všetko! Náš zoznam už máme vytvorený virtuálny stroj . Teraz zostáva už len nainštalovať naň operačný systém.
Inštalácia systému Windows 10 na virtuálny počítač...
Teraz, keď sme vytvorili náš virtuálny stroj, pristúpime k jeho spusteniu. Aby sme to urobili, vyberieme ho v bočnom zozname a dáme tlačidlo Štart . Keď to urobíte, keďže je to prvýkrát, čo spúšťame virtuálny stroj, budeme vyzvaní, aby sme špecifikovali, ako chceme nainštalovať operačný systém. Keďže ho máme stiahnutý v a ISO súbor , dáme tlačidlo priečinka a vyhľadáme náš inštalátor systému Windows.
Vyberieme obraz disku operačného systému, ktorý chceme nainštalovať.
Potom sa virtuálny stroj zapne a získame inštalačný program systému Windows .
Inštalátor systému Windows 10 z obrazu ISO.
Keď sme správne nakonfigurovali jazyk, požiada nás o typ inštalácie čo chceme robiť. Keďže ide o čistú inštaláciu, vyberieme túto možnosť (Vlastné: inštalovať iba Windows).
Čistá inštalácia systému Windows 10 (druhá možnosť).
Ďalej sa zobrazí okno na zadanie kde chceme nainštalovať Operačný systém. V tomto kroku musíme odstrániť jediný existujúci oddiel a potom ho znova vytvoriť s maximálnou kapacitou. Týmto spôsobom zabezpečíme, aby bolo všetko správne.
Vyberieme partíciu, na ktorú chceme nainštalovať Windows 10.
Navyše je možné, že sa nás v nejakom kroku pýta na naše licenciu systému Windows (záleží na každom prípade). Keď je toto hotové spustí sa inštalácia Windowsu 10. Teraz nám ostáva už len čakať...
Inštalácia systému Windows 10...
Po dokončení inštalácie virtuálny stroj reštartuje . Keď sa vrátite, zobrazí sa sprievodca nastavením systému Windows 10. To znamená, že tento proces sa môže líšiť v závislosti od verzie systému Windows, ktorú sme si vybrali.
Prvá vec, ktorú sa nás sprievodca konfiguráciou opýta, je naša jazyk a lokalizácia .
Sprievodca úvodným nastavením systému Windows 10. Vyberieme naše umiestnenie (a jazyk, ak sa nás to pýta).
Ďalej sa nás spýtate na naše účet od spoločnosti Microsoft. To len v prípade, že sa chceme do počítača prihlásiť pomocou konta Microsoft. Ak to nechceme urobiť a chceme to urobiť tradičným spôsobom (vytvorením lokálneho účtu), vyberieme možnosť Pripojiť sa k doméne.
Účet pre náš virtuálny stroj.
Potom sa nás opýta, či chceme použiť Cortana . Pripomeňme si, že Cortana je virtuálna asistentka Windowsu, rovnako ako Siri iOS a macOS.
Použite Cortanu v našom virtuálnom stroji.
Keď skončíme s Sprievodca nastavením , Windows sa začne nastavovať...
Windows 10 sa nastavuje...
Po dokončení tohto procesu sa naša typická pracovná plocha systému Windows 10 zobrazí pripravená na použitie. A pripravený! Už máme Windows 10 na našom Macu vďaka VirtualBoxu!
Windows 10 na macOS vďaka VirtualBoxu.
záver
Ako vidíte, proces inštalácie systému Windows 10 s VirtualBox je to viac práce ako Parallels, ale ušetríme peniaze, ktoré Parallels stojí. Týmto spôsobom nebudete potrebovať formátovať okná na mac keď ho budete potrebovať, keďže technicky ho nebudete mať nainštalovaný.
a ty? Co si myslis? Aká je vaša obľúbená aplikácia virtuálneho stroja? Ktorý spôsob spúšťania aplikácií Windows uprednostňujete na Macu, virtuálnom počítači alebo Wine?